WikMail enthält Werkzeuge um Datensicherungen zu erstellen und wieder einzuspielen.
Dieses Werkzeug ist nützlich um die Daten von einem Computer auf einen anderen zu übertragen oder um einfach eine Sicherheitskopie anzulegen.
Sicherheitskopie erstellen
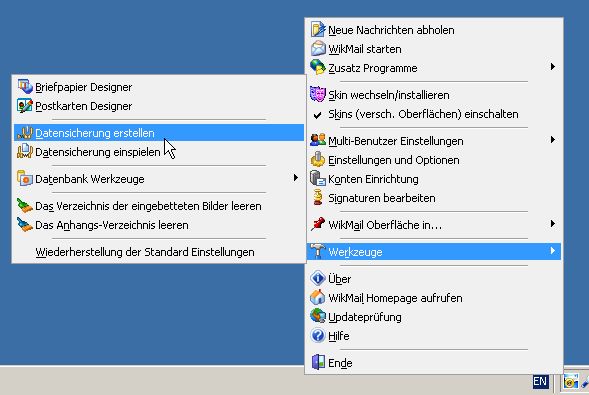
Wenn das Fenster „Datensicherung erstellen“ angezeigt wird, erzeugt WikMail eine Sicherheitskopie mit dem aktuellen Datum als Name. Gespeichert wird diese Datei in dem WikMail- Ordner „Zip Backup“ mit der Unterkategorie „aktuelles Datum“.
Diesen automatisch erzeugten Namen können Sie ändern indem Sie den gewünschten Namen mit dem ausgewählten Ordner-Pfad eingeben.
Dateigröße: Beim automatischen Speichern wählt WikMail die beste Dateigröße aus, abhängig von dem Medium, auf dem Sie die Kopie speichern wollen. Die Dateigröße kann ausgewählt werden zwischen 1,44MB (Größe einer Diskette) und 650MB (Größe einer CD).
Die Dateigröße bedeutet dabei die Größe jeder einzelnen Datei, die gespeichert werden soll. Wenn Sie also 1,44MB Größe wählen, wird die Sicherheitskopie in viele kleine Teile aufgeteilt, die nach dem folgenden Muster benannt werden: Backup_Name.zip, Backup_Name_001.zip, Backup_Name_002.zip und so weiter.
Komponenten: Sie können selbst auswählen, was in Ihren Sicherheitskopien alles enthalten sein soll. In allen Fällen wird WikMail.ini enthalten sein.
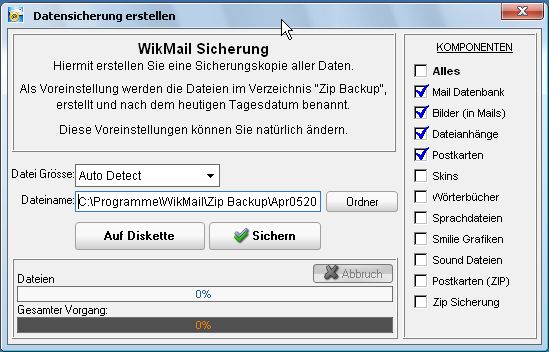
– Alles: Dies ist ein vollständiges Backup. Der gesamte Inhalt ihres WikMail-Verzeichnisses wird gespeichert.
– Mail-Datenbank: Der Inhalt des Verzeichnisses „Daten“. Dieses Verzeichnis enthält alle E-Mails und anderen persönlichen Daten, die WikMail betreffen, wie zum Beispiel Signaturen und Programmeinstellungen.
– Bilder (in Mails): Dieser Punkt umfasst alle Bilder und anderen Daten, die Sie in Ihre E-Mails eingebunden haben. Diese sind wichtige Bestandteile Ihrer E-Mails, wir empfehlen daher dringend, diese zu sichern.
– Dateianhänge: Dieser Teil umfasst alle Anhänge, getrennt von den E-Mails, auf die sie sich beziehen.
– Postkarten: Alle Postkarten, die in WikMail (Ordner Postkarten) enthalten sind.
– Skins: Alle Skins, die in WikMail enthalten sind.
– Wörterbücher: Alle Wörterbücher und Eingabehilfen.
– Sprachdateien: Alle Sprachen, die in WikMail installiert sind (Ordner „Sprachen“)
– Smilie Grafiken: Diese Grafiken sind wichtig weil sie ein fest eingebundener Teil von WikMail sind.
– Sound Dateien: Diese Geräusche (*.wav-Dateien) werden bei der E-Mail-Benachrichtigung verwendet.
– Postkarten (ZIP): Das Werkzeug zum Erstellen von Postkarten beinhaltet die Funktion erstellte Postkarten im ZIP-Format zu speichern. Diese Dateien werden im Verzeichnis „Postkarten (ZIP)“ gespeichert.
– ZIP Sicherung: enthält bereits gespeicherte Sicherheitskopien
Art der Sicherungskopie:Die Kopien können alle auf einem Medium, wie einer CD, gespeichert werden oder auf mehrere kleinere, zum Beispiel Disketten, verteilt werden.
– Um auf einer oder mehreren Disketten zu speichern, klicken Sie auf „Auf Diskette“
– Um auf der festplatte zu speichern, klicken Sie auf „Sichern“
Datensicherung wieder einspielen
| Datensicherung wiederherstellen |
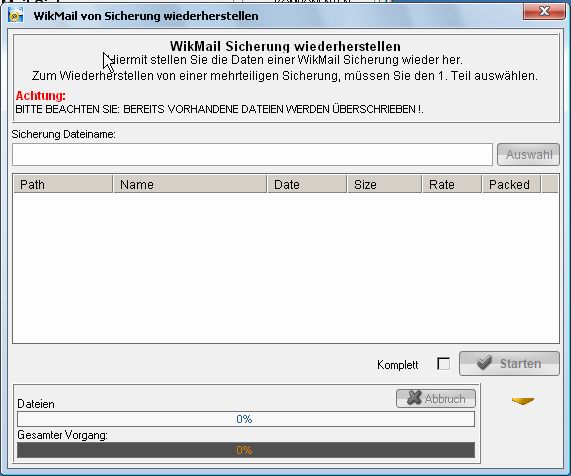
WICHTIG:
Dieser Vorgang überschreibt jedes Mal die aktuellen Einstellungen. Sind diese erst einmal überschrieben, lassen sie sich nicht wieder herstellen.
Eine Sicherung auswählen:
Der erste Schritt zum Wiederherstellen ist eine Sicherungsdatei mit Hilfe des „Auswahl“-Buttons zu suchen.
Wenn die Sicherungskopie aus mehreren Teilen besteht, wählen Sie bitte zuerst den ersten Teil aus.
Es ist leicht, bei einer mehrteiligen Kopie den ersten teil herauszufinden.
Die Dateien sind nach folgendem Schema benannt: backup_name.zip, backup_name_001.zip, backup_name_002.zip und so weiter. Also ist die Datei, die nicht diese dreistellige Zahl in ihrem Namen hat, die Anfangsdatei.
Die Dateien werden jedes mal in Ihrem aktuellen WikMail-Verzeichnis wieder hergestellt.
Was soll wieder hergestellt werden:
Sie können auswählen, ob die gesamte Kopie eingespielt werden soll, nur ein einzelner Teil davon oder mehrere Teile.
– Die gesamte Datei wieder herstellen: Markieren Sie das Auswahlkästchen „Komplett“ links neben dem „Starten“-Button.
– Eine einzelne oder mehrere Dateien wieder herstellen: Markieren Sie die gewünschte Datei mit einem Linksklick mit der Maus. Um mehrere zusammenhängende Dateien auszuwählen, halten Sie während des Klickens die „Shift“-Taste gedrückt. Um einzelne Dateien zu den bereits ausgewählten hinzuzufügen, halten Sie die „Strg“-Taste während des Klickens gedrückt. Stellen Sie abschliessend, sicher, das das feld „Komplett“ nicht markiert ist und klicken Sie auf den „Starten“-Button.

