Wie vor einiger Zeit angekündigt, migriert Microsoft alle Outlook.com-Postfächer auf die Office 365 Exchange Online-Mail-Server. Dies wird Ihnen eine viel bessere Synchronisierung mit Outlook ermöglichen, aber leider kann es erforderlich sein, dass Sie das Outlook.com-Konto in Outlook neu hinzufügen und einige zusätzliche Änderungen vornehmen müssen, sobald Ihr Postfach umgestellt wurde.
Dieser Leitfaden enthält alle Informationen zu diesem Migrationsprozess; er enthält den aktuellen Status, was Sie vorher und nachher tun müssen und einige der anderen wichtigen Änderungen, die Sie kennen müssen.
Warum migrieren sie und was sind die Vorteile?
Wie Sie vielleicht wissen, ist der Outlook.com-Maildienst aus dem Hotmail-Maildienst hervorgegangen und wird kostenlos angeboten. Microsoft bietet Exchange Online auch als gehostete E-Mail-Lösung über Office 365 für Geschäftskunden-Abonnements an.
Es gibt eine große Funktionsparität zwischen den beiden Mailing-Diensten, aber das Back-End ist recht unterschiedlich, und es ist nicht der richtige Weg, jede Funktion zweimal zu entwickeln. Stattdessen hat Microsoft beschlossen, alle Outlook.com-Postfächer kostenlos auf die geschäftliche E-Mail-Infrastruktur von Office 365 umzustellen.
Anmerkung und Extra-Tipp:
Genau wie zuvor; Outlook.com wird werbegesteuert sein, aber solange Sie Outlook oder ein anderes E-Mail-Programm verwenden, werden Sie auch keine Werbung sehen. Die Anzeigen werden nur innerhalb der Weboberfläche angezeigt, die Sie wie bisher optional über ein kostenloses Outlook.com-Abonnement deaktivieren können.Anzeigen werden auch nicht angezeigt, wenn Sie den Skype-, Benachrichtigungs- oder Hilfebereich auf der rechten Seite öffnen.
Der Hauptvorteil für Outlook-Benutzer besteht darin, dass Sie nun eine tatsächliche Exchange-Verbindung herstellen können, anstatt sich auf den Outlook Hotmail Connector oder das (eingeschränkte) Exchange ActiveSync (EAS)-Protokoll verlassen zu müssen. Die Liste der Einschränkungen, die jetzt überwunden sind, war so lang, dass wir sie in einem separaten Abschnitt am Ende aufgeführt habe.
Der Hauptvorteil für Outlook-Benutzer besteht darin, dass Sie nun eine tatsächliche Exchange-Verbindung herstellen können, anstatt sich auf den Outlook Hotmail Connector oder das (eingeschränkte) Exchange ActiveSync (EAS)-Protokoll verlassen zu müssen. Die Liste der Einschränkungen, die jetzt überwunden sind, war so lang, dass ich sie in einem separaten Abschnitt am Ende aufgeführt habe.
Wie in der Einleitung erwähnt, gibt es jetzt auch eine große Liste neuer Funktionen, die Ihnen zur Verfügung stehen. Wenn Sie Outlook 2013 oder Outlook 2016 verwenden, können Sie Ihrem Postfach sogar Office-Web-Add-Ins hinzufügen, so dass sie sowohl in Outlook als auch in Outlook Mail in Ihrem Browser verfügbar sind.
Oh, und Sie können jetzt auch Ihre Abwesenheits- oder Urlaubsnotiz über die Funktion Automatische Antwort in Outlook aktivieren. Dies ist etwas, was Sie derzeit nur über die Web-Schnittstelle oder die EAS-Verbindung Ihres Smartphones, nicht aber von Outlook aus tun können.
Wann wird meine Mailbox migriert?
Seit Juni 2017 sind alle Postfächer migriert. Wenn Ihr Outlook.com-Konto weiterhin als Exchange ActiveSync (EAS)- oder Outlook Hotmail Connector-Konto in Outlook für Desktop verbunden ist, befolgen Sie die Anweisungen in den nächsten Abschnitten, um alle lokalen Daten zu sichern und Ihr Konto als Exchange-Konto neu zu konfigurieren.
Bevor Ihr Postfach verschoben wird, erhalten Sie eine E-Mail von Microsoft, die Sie über die bevorstehenden Änderungen und Links zu Informationen über das Entfernen und erneute Hinzufügen Ihres Kontos informiert.
Wenn Sie Outlook 2003, Outlook 2007 oder Outlook 2010 verwenden, müssen Sie warten, bis Sie Sende-/Empfangsfehler erhalten. Diese sind normalerweise: 0x8004102A und 0x8DE00005.
Aufgabe ‚youralias@outlook.com‘ berichtete über einen Fehler (0x8004102A) : ‚Fehler beim Senden/Empfangen. Es gab einen Fehler bei der Synchronisierung Ihrer Ordnerhierarchie. Fehler : 80041004″.
Aufgabe ‚youralias@outlook.com‘ berichtete über einen Fehler (0x8DE00005) : ‚Es gibt einen Fehler bei der Synchronisierung Ihres E-Mail-Kontos. Bitte überprüfen Sie, ob Ihr Konto richtig konfiguriert ist, indem Sie zuerst auf Ihre E-Mail im Web zugreifen. Fehler: 3219. Server. Beim Nachschlagen der Benutzerinformationen in mserv ist ein Fehler aufgetreten. ‘
Wenn Sie Outlook 2013 – Outlook 2019 verwenden und über das EAS-Protokoll verbunden sind, stoppt die Synchronisierung und Sie sehen eine Meldung über die Neukonfiguration von Outlook.
Sie finden detaillierte Informationen über jede Version von Outlook im Abschnitt Outlook neu konfigurieren unten.
Tipp!
Sie können erkennen, dass Ihre Mailbox migriert wurde, indem Sie die linke obere Ecke einer auf der Website Outlook.com angemeldeten Mailbox betrachten. Wenn dort „Outlook Mail“ steht, ist Ihr Konto migriert worden. Wenn „Outlook.com“ angezeigt wird, ist Ihr Konto noch nicht migriert worden.
Notwendige Vorbereitungen
Wie bereits erwähnt, kann man die Änderungen nicht im Voraus vornehmen, und es gibt wenig, was man tun kann, außer zu warten.
Eine wichtige Sache, die Sie jedoch tun müssen, ist zu überprüfen, ob Sie etwas in Outlook.com-Ordnern speichern, die in Outlook als „Nur auf diesem Computer“ markiert sind.
Ordner, die mit „Nur auf diesem Computer“ markiert sind, werden nicht mit Outlook.com synchronisiert, und ihr Inhalt geht verloren, wenn Sie das Konto entfernen. Dies sind normalerweise die folgenden „zusätzlichen“ oder „speziellen“ Ordner;
- Notizen
- Journal
- Aufgaben (Outlook 2010 und älter)
- Entwürfe(Outlook 2013 – Outlook 2019)
Wenn Sie irgendetwas in diesen Ordnern speichern, exportieren oder verschieben Sie deren Inhalt in eine pst-Datei, so dass Sie sicher sind, ihn nicht zu verlieren.
Neukonfiguration von Outlook
Nachdem Ihr Postfach migriert wurde, müssen Sie Ihr Konto in Outlook neu konfigurieren, um die Verbindung wieder herzustellen und/oder die neuen Funktionen zu nutzen.
Wie Sie dies tun, hängt von Ihrer Outlook-Version ab.
Outlook 2003
Wenn Sie immer noch Outlook 2003 verwenden, dann ist diese Änderung eigentlich eine schlechte Nachricht, da Outlook 2003 nicht mehr unterstützt wird (die allgemeine Unterstützung für Outlook 2003 endete am 14. April 2009 und die erweiterte Unterstützung am 8. April 2014) und nicht mit Office 365 Exchange Online kompatibel ist.
Als Umgehungslösung konnten Sie Ihr Outlook.com-E-Mail-Konto früher als IMAP- oder POP3-Konto in Outlook 2003 konfigurieren, aber da Outlook 2003 keine aktuellen Sicherheitsempfehlungen mehr unterstützt (Outlook 2003 unterstützt kein TLS), ist es nicht mehr möglich, Ihr Outlook.com-E-Mail-Konto in Outlook 2003 zu konfigurieren.
Alternativen:
Wenn Sie derzeit nicht auf eine spätere Version von Outlook aktualisieren können, können Sie eine der folgenden kostenlosen Alternativen verwenden: die Mail-Anwendung in Windows 8 und Windows 10 oder den eM-Client. Auch die Verwendung von Windows Live Mail wird, selbst mit dem EAS-Update, nicht mehr unterstützt
Outlook 2007
Obwohl der Mainstream-Support für Office 2007 eigentlich schon am 12. Oktober 2012 endete, wird er dennoch funktionieren, wenn Sie alle Updates für Office 2007 installiert haben (mindestens Version 12.0.6680.5000). Es sind zwar nicht alle erweiterten Funktionen verfügbar, und die Unterstützung für die Konnektivität könnte im nächsten Versionszyklus von Office 365 wegfallen, aber Sie sollten noch eine ganze Weile gut sein.
Schritt 1: Fügen Sie Ihr Konto über die automatische Kontoeinrichtung erneut hinzu
Nachdem Ihr Postfach migriert wurde, verwenden Sie die automatische Kontoeinrichtung, um Ihr Outlook.com-Konto automatisch als Exchange-Konto in Outlook zu konfigurieren. Sie müssen nur Ihren Namen, Ihre E-Mail-Adresse und Ihr Kennwort (oder das Anwendungskennwort, wenn Sie die zweistufige Verifizierung aktiviert haben) ausfüllen.
Werkzeuge-> Kontoeinstellungen…-> Registerkarte: E-Mail-> Schaltfläche: Neu…-> auswählen: Schaltfläche: Microsoft Exchange, POP3, IMAP oder HTTP->: Weiter
Schritt 2: Outlook Hotmail Connector-Konto entfernen
Nachdem Sie Ihr Konto konfiguriert und Outlook neu gestartet haben, können Sie Ihr Outlook.com-Konto, das über den Outlook Hotmail Connector (MAPI) verbunden ist, entfernen. Sie können dann auch den Outlook Hotmail Connector von Ihrem Computer deinstallieren.
Extras-> Kontoeinstellungen…-> wählen Sie Ihr Outlook.com-Konto, das in den Spalten „Typ“ als „MAPI“ angezeigt wird-> Schaltfläche: Entfernen Sie
Anmerkungen:
Wenn Sie bereits ein Exchange-Konto in Ihrem E-Mail-Profil haben (z. B. von der Arbeit), müssen Sie ein zusätzliches E-Mail-Profil erstellen, da Outlook 2007 nicht mehrere Exchange-Konten in einem einzigen E-Mail-Profil unterstützt.
Wenn Sie mehrere Konten in Outlook konfiguriert haben, konfiguriert sich das Exchange-Konto selbst als Standarddatei. Sie können dies zwar nicht ändern, aber Sie können den Standard-Startordner von Outlook über Extras-> Optionen-> Registerkarte Sonstige-> ändern: Erweiterte Optionen-> Start in diesem Ordner
Outlook 2010
Wenn Sie Outlook 2010 verwenden, stellen Sie vor dem erneuten Hinzufügen Ihres Kontos sicher, dass Sie auf dem neuesten Stand sind (mindestens Version 14.0.7143.5000), um die beste Erfahrung zu machen.
Schritt 1: Fügen Sie Ihr Konto über die automatische Kontoeinrichtung erneut hinzu
Nachdem Ihr Postfach migriert wurde, verwenden Sie die automatische Kontoeinrichtung, um Ihr Outlook.com-Konto automatisch als Exchange-Konto in Outlook zu konfigurieren. Sie müssen nur Ihren Namen, Ihre E-Mail-Adresse und Ihr Kennwort (oder das Anwendungskennwort, wenn Sie die zweistufige Verifizierung aktiviert haben) ausfüllen.
Datei-> Kontoeinstellungen-> Kontoeinstellungen…-> Schaltfläche: Neu…-> auswählen: E-Mail-Konto-> Schaltfläche: Neu…-> wählen Sie: E-Mail-Konto-> Schaltfläche: Weiter
Schritt 2: Outlook Hotmail Connector-Konto entfernen
Nachdem Sie Ihr Konto konfiguriert und Outlook neu gestartet haben, können Sie Ihr Outlook.com-Konto, das über den Outlook Hotmail Connector (MAPI) verbunden ist, entfernen. Sie können dann auch den Outlook Hotmail Connector von Ihrem Computer deinstallieren.
Datei-> Kontoeinstellungen-> Kontoeinstellungen…-> wählen Sie Ihr Outlook.com-Konto, das in den Spalten „Typ“ als „MAPI“ angezeigt wird-> Schaltfläche: Entfernen Sie
Anmerkung:
Im Gegensatz zu Outlook 2007 können in Outlook 2010 mehrere Exchange-Konten konfiguriert werden. Wenn dies jedoch Ihr erstes Exchange-Konto in Ihrem E-Mail-Profil ist, wird es sich selbst als Standarddatei konfigurieren. Sie können dies zwar nicht ändern, aber Sie können den Standard-Startordner von Outlook ändern über; Datei-> Optionen-> Erweitert-> Outlook in diesem Ordner starten
Outlook 2013 und Outlook 2016
Wenn Sie Outlook 2013 verwenden, stellen Sie sicher, dass Sie auf dem neuesten Stand sind, bevor Sie Ihr Konto erneut hinzufügen (mindestens Version 15.0.4737.1000).
Schritt 1: Fügen Sie Ihr Konto über die automatische Kontoeinrichtung erneut hinzu
Nachdem Ihr Postfach migriert wurde, verwenden Sie die automatische Kontoeinrichtung, um Ihr Outlook.com-Konto automatisch als Exchange-Konto in Outlook zu konfigurieren. Sie müssen nur Ihren Namen, Ihre E-Mail-Adresse und Ihr Kennwort (oder das Anwendungskennwort, wenn Sie die zweistufige Verifizierung aktiviert haben) ausfüllen.
Datei-> Kontoeinstellungen-> Kontoeinstellungen…-> Schaltfläche: Neu…
Schritt 2: EAS-Konto entfernen
Sobald Sie Ihr Konto konfiguriert haben, können Sie Ihr Outlook.com-Konto, das über das EAS-Protokoll verbunden ist, entfernen.
Datei-> Kontoeinstellungen-> Kontoeinstellungen…-> wählen Sie Ihr Outlook.com-Konto, das als „Exchange ActiveSync“ in den Spalten „Typ“ angezeigt wird-> Schaltfläche: Entfernen Sie
Deinstallieren Sie den Microsoft Office Outlook Connector
Schaltfläche „Programm deinstallieren“ Nach Abschluss der Änderungen können Sie das Add-In für die Anwendung Microsoft Office Outlook Connector von Ihrem Computer deinstallieren.
- Windows Vista und Windows 7
Start-> Systemsteuerung-> Programme-> Deinstallation eines Programms - Windows 8
Klicken Sie mit der rechten Maustaste auf die Schaltfläche Start-> Systemsteuerung-> Programme-> Deinstallieren Sie ein Programm - Windows 10
Start-> Einstellungen-> System-> Anwendung & Funktion
Umkonfigurieren anderer Geräte und Anwendungen
Wenn Sie Ihr Outlook.com-Konto auch auf Smartphones oder Tablet über die Outlook.com-Anwendung oder das EAS-Protokoll verwenden, müssen Sie nichts tun. Dasselbe gilt für andere Anwendungen, die über IMAP verbunden sind.
Falls Sie noch nicht über die Outlook-App verfügen, müssen Sie nichts tun;
- Microsoft Outlook für iPhone und iPad
- Microsoft Outlook für Android
- Windows Phone und Windows 10 Mobile (bereits eingebaut)
Wenn Sie Outlook 2016 für Mac verwenden, können Sie Ihr Outlook.com-Konto jetzt auch als Exchange-Konto konfigurieren (über das EWS/HTTP-Protokoll), anstatt IMAP zu verwenden. Dies bedeutet, dass Kalender, Kontakte, Aufgaben, Notizen und Kategorien jetzt ebenfalls synchronisiert werden.
Verbundene Konten, benutzerdefinierte Domänen und Aliase
Wenn Sie Aliase, „Verbundene Konten“ oder eine benutzerdefinierte Domäne verwenden (also keine Outlook.com, Hotmail.com oder eine andere von Microsoft gehostete Domäne), können Sie sich möglicherweise nicht mit Ihrer benutzerdefinierten Adresse anmelden.
Wenn Sie Ihr Konto konfigurieren, stellen Sie sicher, dass Sie Ihre Primäradresse für Ihr Outlook.com-Konto verwenden. Sie können dies auf folgende Weise nachschlagen;
1.) Melden Sie sich bei Outlook.com an.
2.) Drücken Sie das Zahnrad-Symbol in der oberen rechten Ecke links von Ihrem Profilbild.
3.) Wählen Sie aus: Wählen Sie: Optionen.
4.) Wählen Sie in den linken Abschnitten: E-Mail-> E-Mail synchronisieren -> Verbundene Konten
5.) Unten sehen Sie einen Abschnitt „E-Mail-Aliase„, klicken Sie auf den Link: Verwalten oder wählen Sie einen primären Alias.
Sie können auch diesen direkten Link verwenden: Verwalten Sie Ihre Konto-Aliase.
6.) Klicken Sie auf den Link „Primärer Alias“ hinter einem Ihrer Outlook.com-Aliase, wenn Sie ihn ändern möchten, oder verwenden Sie den Link „E-Mail hinzufügen„, wenn Ihnen eine der aktuellen Adressen nicht gefällt und Sie eine neue hinzufügen möchten. Stellen Sie sicher, dass Sie eine @outlook.com-Adresse hinzufügen.
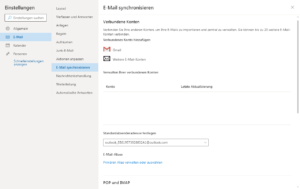
Festlegen des Standard-Alias von und des primären Alias für Ihr Outlook.com-Konto. (zum Vergrößern auf das Bild klicken)
Tipp!
Im Abschnitt „Verbundene Konten“ können Sie die Von-Adresse in eine andere Adresse als Ihre Primäradresse ändern. Wenn Sie z.B. auch andere POP3- und IMAP-Konten hinzugefügt haben, die Sie besitzen, können Sie die Standard-Von-Adresse auf diese Adresse setzen. Sie können sogar ein Google Mail-Konto hinzufügen, damit Sie von Ihrer Google Mail-Adresse aus senden und empfangen können, auch wenn Sie Outlook.com als Ihren E-Mail-Dienst verwenden!
POP3-Konnektivität
Da POP3 nur E-Mails aus dem Posteingangsordner herunterlädt und nicht mit dem Mailserver synchronisiert wird, passt es nicht wirklich zum Mantra des „Cloud Based Computing“ und ist daher standardmäßig deaktiviert. Wenn Sie aber dennoch POP3 verwenden möchten, können Sie das POP3-Protokoll für Ihr Konto auf folgende Weise aktivieren:
1.) Melden Sie sich bei Outlook.com an.
2.) Drücken Sie das Zahnrad-Symbol in der oberen rechten Ecke links von Ihrem Profilbild.
3.) Wählen Sie aus: Wählen Sie: Optionen.
4.) Wählen Sie in den linken Abschnitten: E-Mail-> E-Mail synchronisieren -> POP und IMAP
5.) Wählen Sie für „Geräte und Apps die Verwendung POP gestatten„: Ja
6.) Wahlweise: Wählen Sie aus, ob Geräte und Anwendungen die Nachrichten von Outlook.com löschen dürfen, nachdem sie diese vom Server heruntergeladen haben.
7.) Drücken Sie die Schaltfläche Speichern.
Nach der Konfiguration können Sie die folgenden POP3-Server-Einstellungen verwenden;
POP3 server: pop-mail.outlook.com
Port: 995
Encryption: SSL
SMTP server: smtp-mail.outlook.com
Port: 587
Encryption: TLS
Neue Outlook-Anpassungen im Webdesign
Das neue Outlook auf der Web-Design-Schnittstelle sieht dem alten Outlook.com ähnlich und bietet auch Optionen zur Anpassung. Einige von ihnen sind es;
- Anpassen der Farbe oder des Themas
Zahnradsymbol-> Design ändern - Lesebereich; rechts, unten oder aus
Zahnradsymbol-> Anzeigeeinstellungen-> Lesebereich - Vorschautext deaktivieren
Zahnradsymbol-> Anzeigeeinstellungen-> Nachrichtenliste - Konversationsansicht deaktivieren
Wählen Sie Posteingangsordner-> klicken Sie auf die Schaltfläche „Alle“ oben in Ihrer Nachrichtenliste-> Ansicht als: Nachrichten - Ändern der Standardschriftarten-Einstellungen
Zahnradsymbol-> Alle Outlook Einstellungen anzeigen -> E-Mail-> Layout-> Nachrichtenformat - Unterschrift ändern
Zahnradsymbol-> Alle Outlook Einstellungen anzeigen -> E-Mail -> Verfassen und Antwort-> E-Mail-Signatur - Automatische Antwort / Abwesenheit (OOF) / Urlaubsnachricht einstellen
Zahnradsymbol-> E-Mail -> Automatische Antworten - Geburtstagskalender ein- oder ausblenden
Zahnradsymbol-> Alle Outlook Einstellungen anzeigen-> Kalender-> Geburtstagskalender - Wetter anzeigen, Standort ändern oder Fahrenheit/Celsius ändern
Zahnradsymbol-> Alle Outlook Einstellungen anzeigen -> Kalender-> Wetter
EAS-Einschränkungen und Fehler behoben
Wenn Sie eine Verbindung mit Outlook.com über das Exchange ActiveSync (EAS)-Protokoll in Outlook 2013 oder Outlook 2016 herstellen, wird durch die Neukonfiguration als tatsächliches Exchange-Konto eine lange Liste von EAS-Fehlern und -Einschränkungen beseitigt, auf die Sie möglicherweise bereits gestoßen sind. Einige von ihnen sind es;
- Sie können jetzt Daten aus anderen Postfächern und pst-Dateien direkt in Ihr Outlook.com-Postfach verschieben.
- Sie können Mail, Kalenderelemente, Kontakte, Aufgaben usw…. aus anderen pst-Dateien und csv-Dateien direkt in Ihr Outlook.com-Postfach importieren.
- Sie können Kontaktgruppen (Verteilerlisten) erstellen, die auch mit Outlook.com synchronisiert werden können.
- Sie können die Rich-Text-Formatierung verwenden und Anhänge zu Ihren Kalender- und Kontaktelementen hinzufügen.
- Sie können als Alias senden, indem Sie einfach eine Ihrer Alias-Adressen im Feld „Von“ angeben.
- Viele (wirklich viele!) Probleme bei der Synchronisierung von Kalendern sind gelöst!
- Zugewiesene Kategorien werden synchronisiert; sogar ihre Farbe!
- Kontakten können Bilder zugewiesen werden und sie werden synchronisiert.
- Sie können Elemente für die Nachverfolgung mit einem Datum und einer Erinnerungszeit kennzeichnen.
- Der Ordner Entwürfe wird synchronisiert.
- Regeln können in Outlook erstellt und verwaltet werden.
- Die Ansichtseinstellungen werden beim Wechsel zwischen den Computern beibehalten.
- Es gibt keine „Nur dieser Computer“-Ordner mehr und das Risiko, dass ihr Inhalt verloren geht.
- Keine neuen E-Mail-Benachrichtigungen (Ton und Umschlagsymbol) für neue Junk-E-Mail-Nachrichten mehr.

