Wie erstelle ich eine Desktop-Verknüpfung für Outlook in Windows 10?
Das Erstellen einer Desktop-Verknüpfung für Outlook in Windows 10 ist in der Tat nicht so einfach, wie Sie vielleicht erwarten.
Dennoch gibt es verschiedene Möglichkeiten, um mit wenigen Klicks schnell eine Desktop-Verknüpfung für Outlook unter Windows 10 zu erstellen.
Hinweis: Diese Methoden können grundsätzlich für jede Anwendung verwendet werden, nicht nur für Outlook.
Methode 1: Dateispeicherort öffnen
Der vielleicht einfachste Weg wäre, eine Verknüpfung über das Windows-Startmenü zu erstellen.
1. Suchen Sie im Startmenü nach Outlook;
Öffnen Sie das Startmenü und geben Sie einfach ein; Outlook
Das Startmenü verwandelt sich automatisch in einen Suchdialog.
2. Klicken Sie mit der rechten Maustaste auf Outlook in den Suchergebnissen und wählen Sie;
+ Dateispeicherort öffnen.
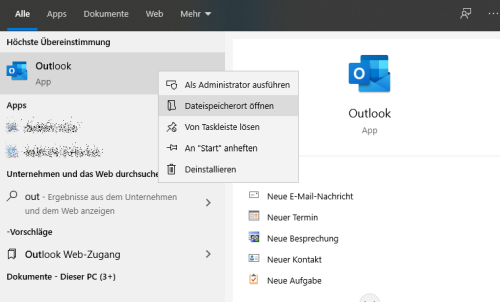
Dadurch wird ein Datei-Explorer-Fenster mit dem aktuellen Speicherort der Startmenü-Verknüpfung geöffnet. Sie können diese Verknüpfung kopieren (STRG+C) und auf Ihrem Desktop einfügen (STRG+V) oder mit der rechten Maustaste auf die Verknüpfung klicken und wählen:
+ Senden an-> Desktop (Verknüpfung erstellen)
Methode 2: Zuerst an die Taskleiste anheften
Eine andere Möglichkeit wäre, Outlook zuerst an die Taskleiste anzuheften. Wenn Sie Outlook an die Taskleiste anheften möchten, ist das vielleicht auch etwas, was Sie sowieso wollen.
Um Outlook an die Taskleiste zu heften, klicken Sie mit der rechten Maustaste auf Outlook in den Suchergebnissen des Startmenüs (ähnlich wie bei Methode 1) und wählen Sie: An Taskleiste anheften.
Sobald Sie Outlook an Ihre Taskleiste angeheftet haben, stellen Sie sicher, dass Outlook geschlossen ist. Halten Sie dann die UMSCHALTTASTE gedrückt und wählen Sie:
Senden an-> Desktop (Verknüpfung erstellen)
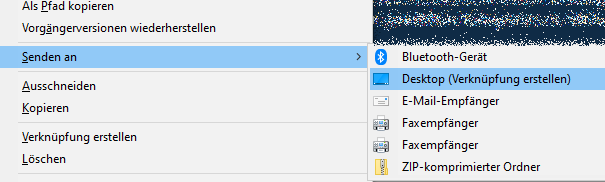
Erstellen einer Desktop-Verknüpfung für eine angeheftete Anwendung in Windows 10.
Wenn Outlook läuft (und auch wenn es nicht an die Taskleiste angeheftet ist), können Sie dasselbe erreichen, indem Sie zuerst mit der rechten Maustaste auf das Symbol klicken und in der Liste, die sich öffnet, mit der rechten Maustaste auf Outlook klicken, während Sie die UMSCHALTTASTE -Taste gedrückt halten, und wählen:
Senden an-> Desktop (Verknüpfung erstellen)
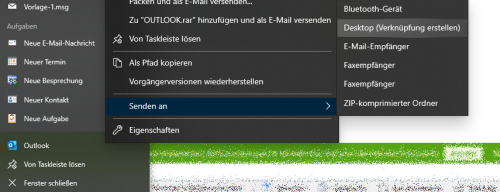
Creating a Desktop shortcut for a running application in Windows 10.
Methode 3: Über den Ordner Program Files
Ein weiterer Ansatz wäre, einfach die Datei OUTLOOK.EXE in ihrem Installationsverzeichnis zu suchen und dort mit der rechten Maustaste eine Verknüpfung auf dem Desktop zu erstellen.
Nachfolgend finden Sie die Standard-Installationsverzeichnisse für Office:
- Microsoft 365, Office 2019 und Office 2016 (Retail)
- 32-bit Office on a 32-bit version of Windows
C:\Program Files\Microsoft Office\root\Office16 - 32-bit Office on a 64-bit version of Windows
C:\Program Files\Microsoft Office\root\Office16 - 64-bit Office on a 64-bit version of Windows
C:\Program Files\Microsoft Office\root\Office16
- 32-bit Office on a 32-bit version of Windows
- Office 2016 (MSI), Office 2013 und Office 2010
- 32-bit Office on a 32-bit version of Windows
C:\Program Files\Microsoft Office\Office## - 32-bit Office on a 64-bit version of Windows
C:\Program Files\Microsoft Office (x86)\Office## - 64-bit Office on a 64-bit version of Windows
C:\Program Files\Microsoft Office\Office##
- 32-bit Office on a 32-bit version of Windows
Methode 4: Assistent zum Erstellen von Verknüpfungen (optional mit Befehlszeilenschalter)
Eine Alternative zur oben beschriebenen Methode wäre die Verwendung des Assistenten zum Erstellen einer Verknüpfung.
Damit können Sie auch direkt alle Befehlszeilenschalter angeben, die Sie für Ihre Verknüpfung verwenden möchten.
1. Klicken Sie mit der rechten Maustaste auf eine leere Stelle auf Ihrem Desktop und wählen Sie: Neu-> Verknüpfung
2. Geben Sie den Pfad zu outlook.exe in Anführungszeichen ein oder suchen Sie den Speicherort über die Schaltfläche Durchsuchen….
Eine Übersicht, wo Sie outlook.exe für Ihre Outlook-Version finden, finden Sie in Methode 3.
3. Geben Sie optional ein Leerzeichen nach dem letzten Anführungszeichen ein und fügen Sie einen Befehlszeilenschalter hinzu. Beispiele dazu finden Sie unten.
4. Klicken Sie auf Weiter, benennen Sie Ihre Desktop-Verknüpfung und klicken Sie dann auf Fertig stellen.
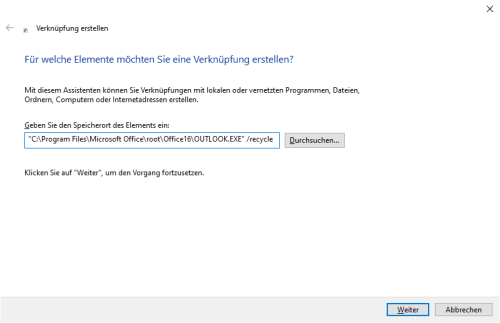
Verwendung des Assistenten zum Erstellen einer Verknüpfung, um eine Desktop-Verknüpfung für Outlook mit dem Befehlszeilenschalter /recycle zu erstellen.
Extra-Tipp: Verwendung von Kommandozeilenschaltern
Im Folgenden finden Sie einige Kommandozeilenschalter, die Sie bei Ihrer Desktop-Verknüpfung für Outlook berücksichtigen sollten.
Eine Übersicht über die Kommandozeilenschalter für Outlook und deren Verwendung finden Sie in diesem Leitfaden.
+ /recycle (empfohlen)
Dies verhindert, dass jedes Mal, wenn Sie Ihre Verknüpfung ausführen, ein neues Outlook-Fenster erstellt wird, wenn Outlook bereits ausgeführt wird.
+ /select outlook:calendar
Öffnet direkt den Outlook-Kalenderordner.
+ //select outlook:contacts
Öffnet direkt den Outlook-Kontakte-Ordner.
+ /finder
Öffnet den Dialog für die erweiterte Suche
+ /manageprofiles
Öffnet das Mail-Applet in der Systemsteuerung, um Ihre Mail-Profile, Konten sowie pst- und ost-Dateien zu verwalten. Dies gilt nur für Microsoft 365, Outlook 2019 und Outlook 2016 (Retail).


ich möchte eine verlinkung zu einer einzelnen email im outlook ordenr erstellen; geht dies? wenn ja, wie?
Ja, es ist möglich, eine Verlinkung zu einer einzelnen E-Mail in Outlook zu erstellen. Dies kann besonders nützlich sein, wenn Sie oft auf eine bestimmte E-Mail zugreifen müssen. Hier sind die Schritte, um dies zu erreichen:
Methode: Erstellen einer Verlinkung zu einer einzelnen E-Mail in Outlook
Outlook öffnen:
Öffnen Sie Microsoft Outlook und navigieren Sie zu der E-Mail, zu der Sie eine Verlinkung erstellen möchten.
E-Mail öffnen:
Öffnen Sie die gewünschte E-Mail durch Doppelklick, sodass sie in einem eigenen Fenster angezeigt wird.
URL der E-Mail abrufen:
Outlook-Link formatieren:
Öffnen Sie ein neues E-Mail-Fenster oder einen Texteditor (z.B. Notepad) und formatieren Sie den Link wie folgt:
outlook:// Message-ID@domain.comerlinkung erstellen:
Wenn Sie diese Verlinkung in einer E-Mail verwenden möchten, können Sie sie direkt in den Text Ihrer E-Mail einfügen. Wenn Sie sie als Desktop-Verknüpfung erstellen möchten, gehen Sie wie folgt vor:
Desktop-Verknüpfung erstellen:
Klicken Sie mit der rechten Maustaste auf eine leere Stelle auf Ihrem Desktop und wählen Sie „Neu -> Verknüpfung“.
Im Feld „Geben Sie den Speicherort des Elements ein“ fügen Sie die formatierte Verlinkung ein, z.B.:
outlook://Message-ID@domain.comklicken Sie auf „Weiter“, geben Sie einen Namen für die Verknüpfung ein (z.B. „Wichtige E-Mail“) und klicken Sie auf „Fertig stellen“.
Beispiel
Angenommen, die Message-ID der E-Mail lautet <12345@domain.com>, dann würde der vollständige Link so aussehen:
outlook:// 12345@domain.comHinweise