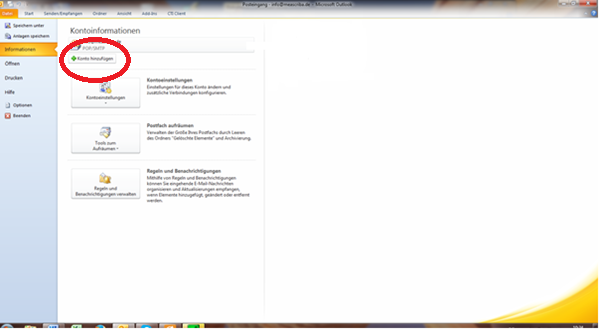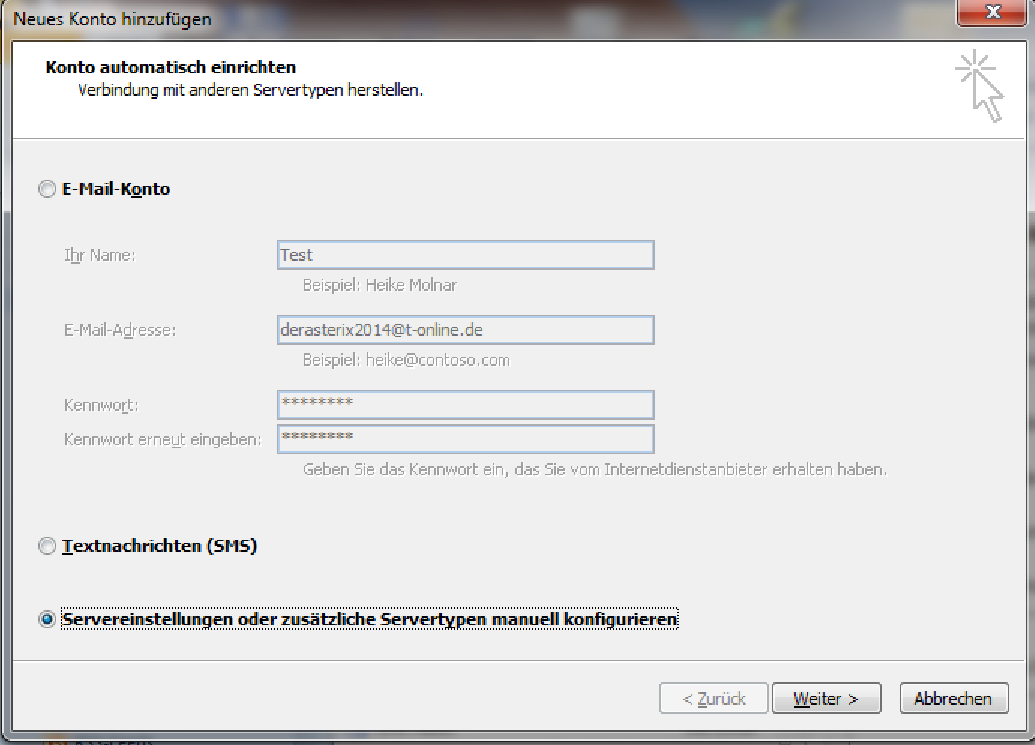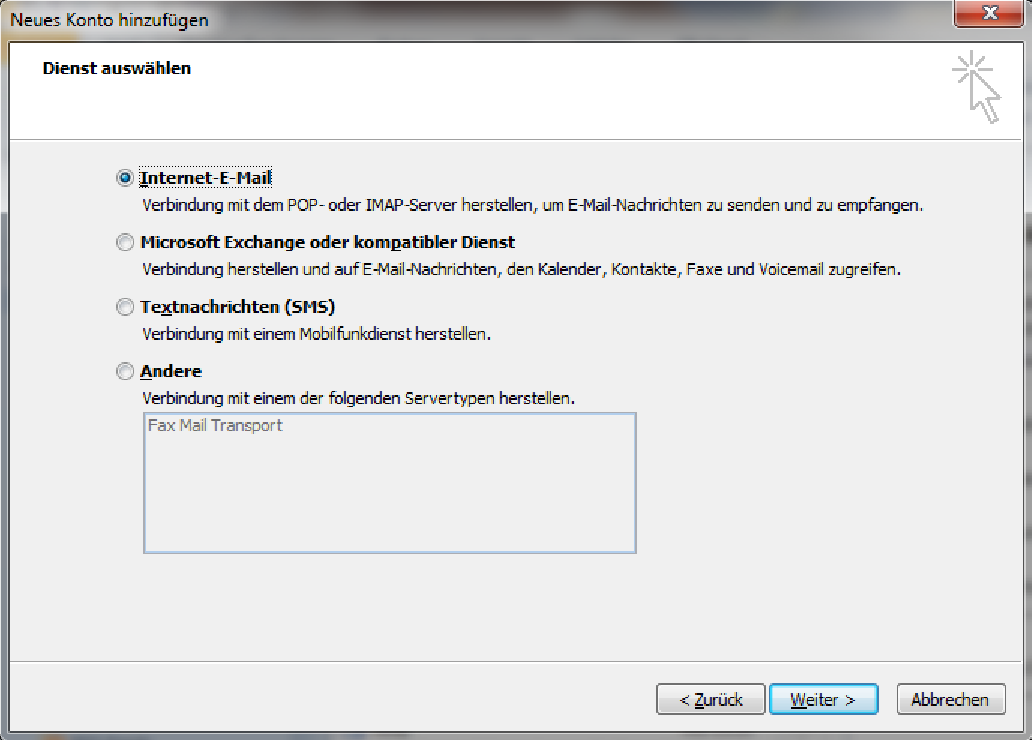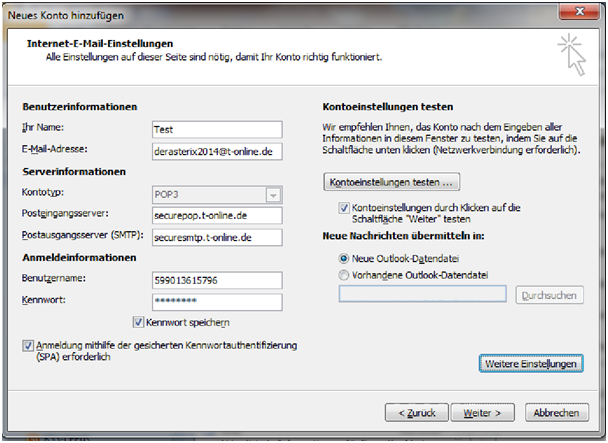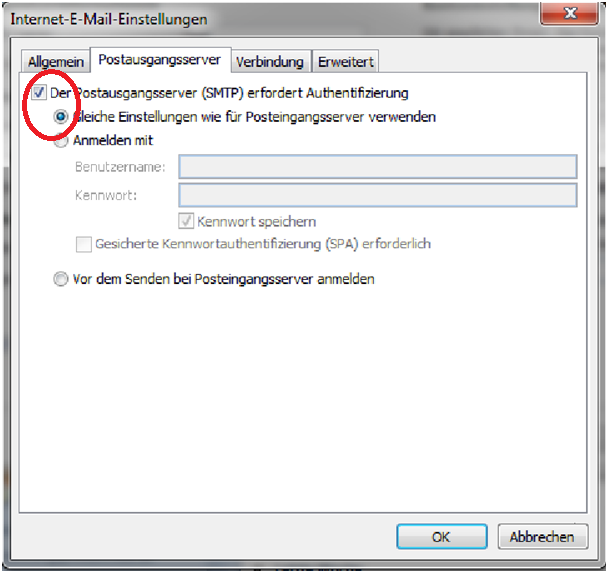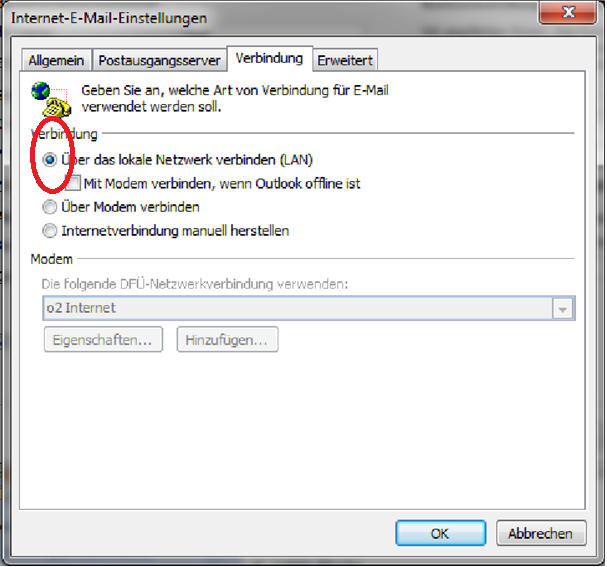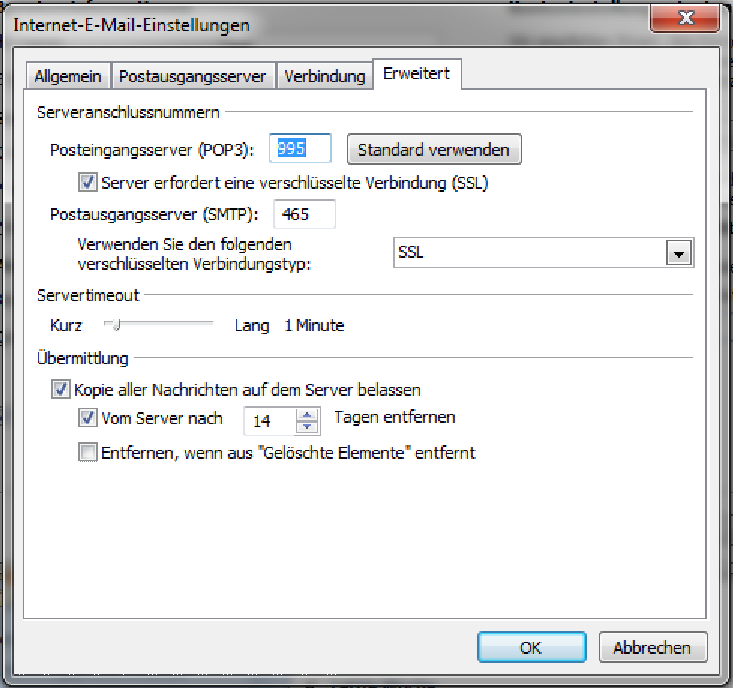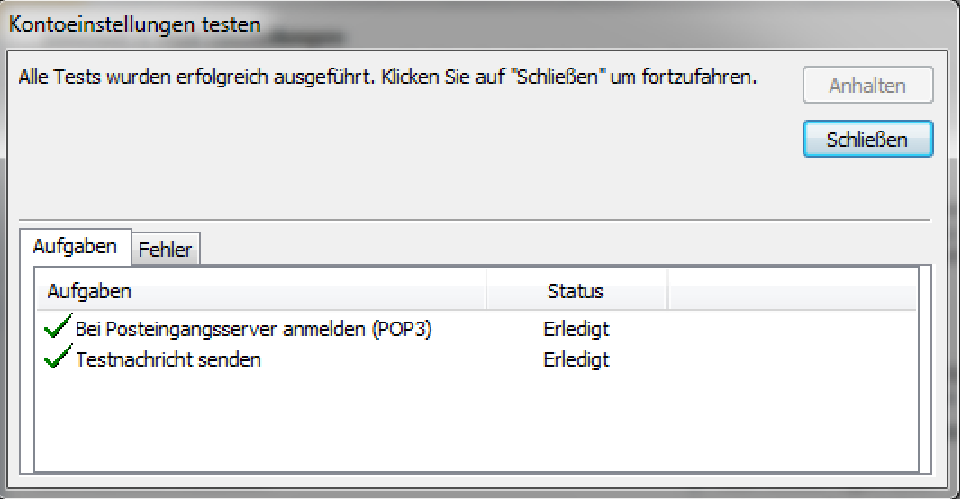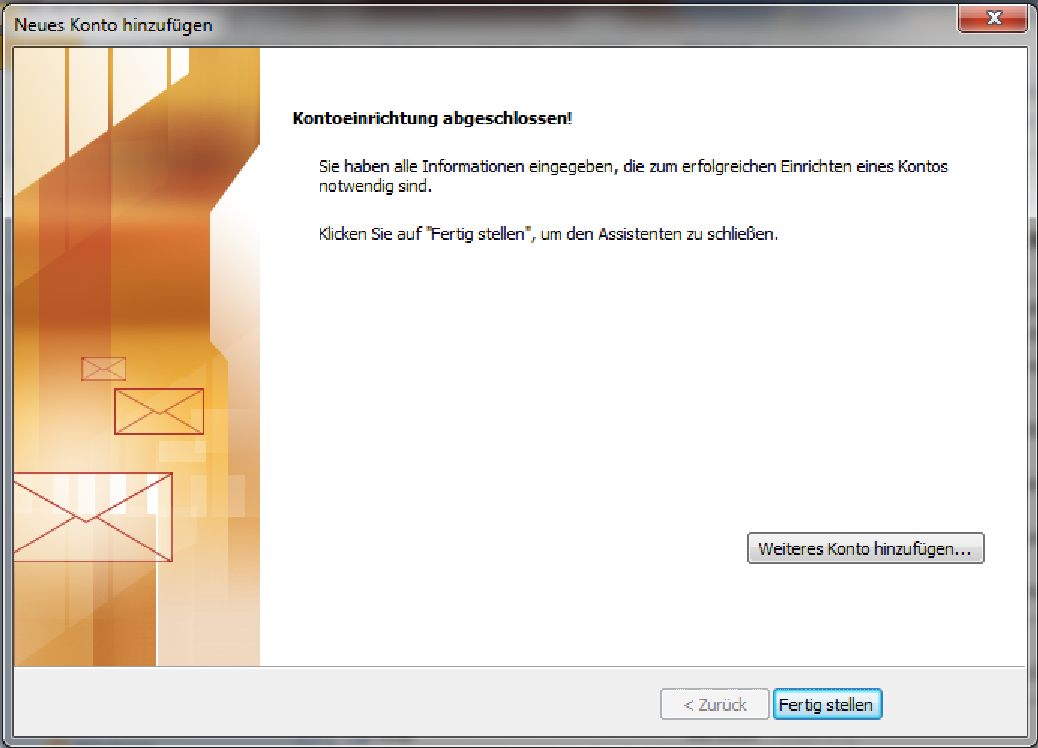Telekom-Kunden, die bisher ihre E-Mails noch unverschlüsselt übertragen, müssen bis Ende März 2014 die Konfiguration der Serverdaten anpassen, damit sie in der Lage sind, ihre Mailprogramme weiter zu nutzen.
Ab dem 31.03.2014 stellt die Telekom alle Server auf verschlüsselte E-Mail-Übertragung um, um Ihnen damit einen noch besseren Schutz Ihrer Daten anzubieten.
Wenn ab dem 1. April der Mailclient das Senden und Abrufen Ihrer Nachrichten verweigert, dann ist das wohl kein April-Scherz, sondern eine neue Sicherheitsvorkehrung Ihres Providers.
Durchgeführt wird das mit der sogenannten SSL-Verschlüsselung (SSL = Secure Sockets Layer). Dieses hybride Verschlüsselungsprotokoll dient der sicheren Datenübertragung im Internet.
Um weiterhin E-Mails senden und empfangen können, müssen Sie jetzt selbst aktiv werden: Überprüfen Sie bitte Ihre Einstellungen in Ihren E-Mail-Programmen auf dem PC, dem Smartphone oder Ihrem Tablet und aktivieren Sie hier die sichere SSL-Verschlüsselung.
Hier finden dafür eine ausführliche Schritt-für-Schritt-Anleitung:
Video
Outlook 2010, 2013, 2016, 2019:
Sie finden in Ihrem Outlook ein kleines grünes Kreuz mit der Schrift
Datei -> Konto hinzufügen.
Outlook 2007:
Datei -> Datendateiverwaltung -> Email -> Neu
Outlook 2010 Konto hinzufügen
Da wir nun ein SSL-verschlüsseltes Konto möchten, ist der Button zu aktivieren.
Auf der neuen Registerkarte Neues Konto hinzufügen ist der Punkt E-Mail-Konto anzuklicken, Ihr anzuzeigender Name einzutragen, Ihre E-Mail-Adresse sowie in zweifacher Weise Ihr E-Mail-Passwort einzutragen.
Das E-Mail-Passwort ist zu unterscheiden vom Kunden-LogIn.
Wer kein E-Mail-Passwort hat oder es vergessen hat, möge zuvor das E-Mail-Passwort bei der Telekom einsehen.
Um das Ganze zu erleichtern, findet man unter dem Link die Möglichkeit, das zu tun.
Als Erstes gibt man hier sein Kunden-LogIn als Passwort an, in der zweiten Zeile folgt das neue E-Mail-Passwort, welches man in der dritten Zeile zur Sicherheit wiederholt. Das Ganze wird gespeichert.
Nun zurück zur vorigen Registerkarte:
Der Punkt Servereinstellungen oder zusätzliche Servertypen manuell konfigurieren ist anzuklicken, um hier speziell die SSL-Verschlüsselung zu ändern/einzugeben.
Outlook 2010: Neues Konto hinzufügen
Weiter
Da wir die Servereinstellungen für POP3 /Emails senden und empfangen ändern wollen, bitte anklicken: Internet-E-Mail.
Weiter
Im folgenden Fenster kommt es jetzt auf die Genauigkeit an:
Die Felder Ihr Name und E-Mail-Adresse werden selbststätig ausgefüllt.
Der Kontotyp sollte auf POP3 gesetzt sein.
Es folgen die Bezeichnungen der Ein- und Ausgangsserver hier:
Posteingangsserver: securepop.t-online.de
Postausgangsserver: securesmtp.t-online.de
Von ihnen ist nun der Benutzername einzugeben:
Achtung, in Ihrem Telekom Kunden-LogIn fenden Sie oben – sobald der LogIn erfolgt ist – eine Zugangsnummer. Diese ist in das Feld Benutzername einzugeben. Des Weiteren soll im Punkt Kennwort das E-Mail-Kennwort eingegeben werden.
Das Kennwort sollte im Punkt Kennwort speichern gespeichert werden.
Bitte das Kästchen Anmeldung mithilfe der gesicherten Kennwortauthentifizierung (SPA) erforderlich ankreuzen.
Bevor wir jetzt die Funktion testen, geht man in den Bereich Weitere Einstellungen, um die Voraussetzung für die SSL-Verschlüsselung festzulegen.
Folgende Angaben sind anzukreuzen in der Registerkarte Internet E-Mail-Einstellungen/Postausgangsserver:
Dieses sind die anzukreuzenden Angaben in der Registerkarte Internet E-Mail-Einstellungen./Postausgangsserver. Bitte noch nicht mit OK bestätigen.
Weiter geht es mit dem Reiter Verbindung.
Auch hier wie folgt ankreuzen:
Es geht weiter mit dem Reiter Erweitert, ohne mit OK zu bestätigen
Folgende Angaben sind erforderlich:
Posteingangsserver POP3: „995“
Klick auf Server erfordert eine verschlüsselte Verbindung (SSL)
Postausgangsserver SMTP: „465“
Bei dem Punkt Verwenden Sie den folgenden verschlüsselten Verbindungstyp wählen Sie im Drop-Down-Menü SSL.
Die Angaben unter dem Punkt Übermittlung sind für die verschlüsselte Anmeldung irrelevant und können von Ihnen beliebig ausgewählt werden.
Jetzt muss alles bestätigt werden mit OK.
Man gelangt zu der Registerkarte Internet E-Mail-Einstellungen zurück, wo zuvor bereits Serverangaben gemacht worden sind.
Jetzt wird empfohlen, die Kontoeinstellungen einmal zu testen mit dem Button
Kontoeinstellung testen (Netzwerkverbindung erforderlich), um zu schauen, ob fehlerlos abgerufen und gesendet wird.
Sie haben als Auswahlmöglichkeit nun noch auf der Karte, anzugeben, ob Sie eine neue Outlook-Datendatei oder die bereits bestehende nutzen möchten.
Mit dem Button Weiter schickt Ihnen die Telekom nun eine Begrüßungsmail.
Das Fenster kann geschlossen werden.
Fertig! Sie sehen jetzt bereits die Möglichkeit, mit dem Button Weiteres Konto hinzufügen weitere Konten anzulegen.