Wenn Sie ein Email Programm benutzen, zum Beispiel das leistungsfähige Microsoft Office Outlook, dann werden Sie ab und an mit dem lästigen Thema in Berührung kommen, dass Sie dutzende, hunderte, oder auch tausende doppelte Emails in Ihrem Posteingang haben. Es gibt eine Menge Gründe, dass doppelte Emails in Outlook erscheinen: Mail Server Probleme, nicht übereinstimmende Synchronisationen mit dem Server oder das Herunterladen alter Emails mit einer neuen Version von Microsoft Office Outlook; es ist auch möglich, dass Outlook Emails aufgrund von intern vergebenen Regeln oder ein Antivirus Programm die Emails dupliziert.
Aber was auch immer der Grund dafür ist, doppelte Emails verkomplizieren die Arbeit mit den Mails. Oft suchen wir hier nach einem Weg, doppelte Emails aus Outlook zu entfernen. Die einzige Möglichkeit doppelte Emails aus Outlook zu löschen ist das Entfernen von Hand. Dies kann jedoch auch Stunden voll ermüdender und schmerzhafter Arbeit vor dem Computer bedeuten. Stunden, die auch dafür genutzt werden könnten, effektiv zu arbeiten, sich mit Freunden zu treffen oder Hobbies nachzugehen.
Vor über 15 Jahren hat MAPILab eine effiziente Lösung für Microsoft Outlook veröffentlicht, die den Nutzern helfen, doppelte Emails einfach und sicher zu entfernen. Das Duplicate Email Remover Add-In liefert eine benutzerfreundliche Schnittstelle: Hierbei wird eine neue Option zur Outlook Toolbar oder dem Band hinzugefügt.
Video Anleitung:
Text Anleitung:
Wenn Sie auf das Symbol klicken, starten Sie den Assistenten:
Im nächsten Schritt können Sie den Einlesemodus auswählen: Wenn sich alle doppelten Emails in einem einzigen Ordner befinden, zum Beispiel im Posteingang, können Sie „Doppelte Nachrichten in jedem einzelnen Ordner suchen“ wählen.
Schritt 1: In unserem Beispiel haben wir einen Unterordner, in den alle beantworteten Emails verschoben worden sind. Aber während der Synchronisation wurden dieselben Nachrichten wieder vom Server in den Posteingang geladen. Daher wählen wir im Assistenten die Option „Doppelte Nachrichten in einer Gruppe von Ordnern nach der Priorität der Ordner suchen„:
Schritt 2: Priorität des Ordners auswählen. In unserem Original liegen die beantworteten Nachrichten im Ordner „Beantwortet“ und wir möchten diese behalten. Daher platzieren wir diesen Ordner ganz oben. Andere Nachrichten, die später in den Posteingang geladen worden sind, sind Duplikate und wir werden diese löschen. Daher platzieren wir den Posteingang an die untere Stelle.
Schritt 3: Was wir mit den Duplikaten tun sollten. Das Duplicate Email Remover Add-In bietet verschiedene Aktionen: Mit einem Fähnchen markieren (die Nachricht mit Fähnchen wir im Ordner belassen), Dauerhaft löschen, In einen Ordner verschieben (Sie können den Zielordner für die Duplikate auswählen), oder Löschen (in den Gelöschte Elemente Ordner verschieben):
Wir können auch einen Zeitrahmen auswählen, zum Beispiel, wenn wir genau wissen, dass alle Duplikate aus dem letzten Monat stammen, und somit den Prozess beschleunigen (das Programm durchsucht nur noch die Emails aus diesem Zeitraum):
Wir wählen „Löschen“ (in den Ordner Gelöschte Elemente verschieben) und „Jederzeit“ aus.
Schritt 4: Kriterien für den Vergleich von Nachrichten auswählen. Wir wissen, dass unsere doppelten Nachrichten identisch sind, weil dieselbe Email vom Server heruntergeladen wurde – Daher wissen wir auch, dass sich nur Server Parameter in diesen Emails unterscheiden können. Dazu deaktivieren wir „Internet Header„. In den meisten Fällen ist dies der einzige Unterschied zwischen Emails, die mehrfach vom Server geladen worden sind. Aber manchmal haben Nachrichten, die wir als Duplikat in Betracht ziehen, unterschiedliche Absendernamen, ein anderes Datum oder eine andere Uhrzeit, oder manchmal haben sie auch einen anderen Email Anhang. Daher sollten Sie noch weitere Felder deaktivieren, damit das Programm die Duplikate findet. Bitte beachten Sie: Drei Punkte in dieser Liste sind bedenklich: „Text„, „Betreff“ und „Absender„. Das sind grundlegende Felder in der Erkennung von doppelten Nachrichten. Sie können die fünf unbedenklichen Punkte auch deaktivieren, um die Strenge der Suche zu reduzieren.
Letzter Schritt: Suche und Verarbeitung starten:
Bericht: Es lagen 15 Nachrichten in zwei Ordnern vor: Drei Nachrichten, die wir im „Beantwortet“ Ordner behalten müssen, und die Duplikate im Posteingang. Das Programm fand die zwölf Duplikate und verschob diese in den „Gelöschte Elemente“ Ordner:
Nach der Suche wird auch angeboten die Ergebnisse in eine Textdatei zu exportieren: Sie können sich entweder den Bericht anschauen (wenn das Programm Fehler erkannt hat) oder nur die Liste der verarbeiteten Emails überfliegen.
Wir hoffen, dass Sie dieses Tool für nützlich erachten, da es deutlich viel Zeit einsparen kann und Sie wichtigere Dinge erledigen lässt. Um das Programm Duplicate Email Remover zu testen, können Sie dies in einem kostenfreien 30-tägigen Testzeitraum ausprobieren.

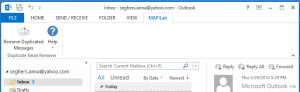
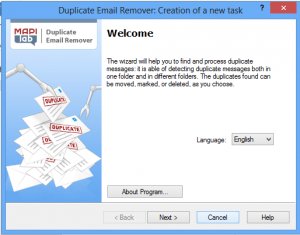
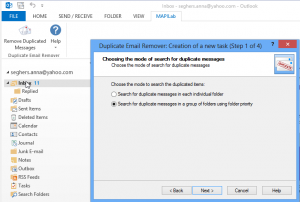
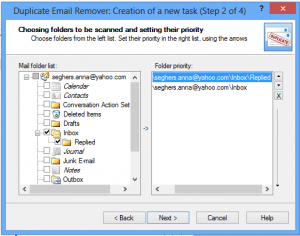
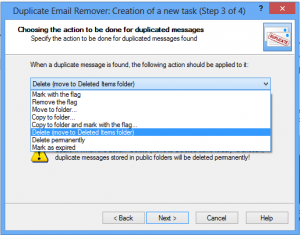
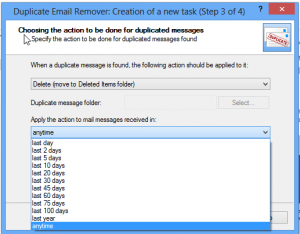
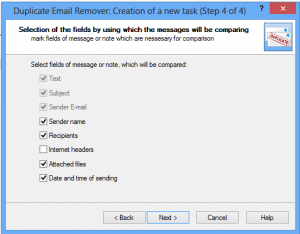
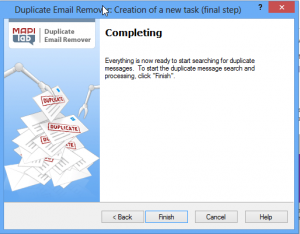
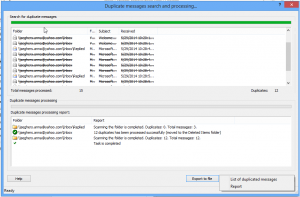

 (3 votes, average: 4,67 out of 5)
(3 votes, average: 4,67 out of 5)
Hat nicht 1 doppelte E-Mail gefunden.
Nach vielen Jahren ohne Probleme mit GMX hat mir Outlook 2016 gestern meine E-Mails nochmals abgeholt (802 doppelte). Mehrere Einstellungen (wie NUR Posteingang) versucht; NULL POSITIVE Ergebnisse!
Weg mit Werbung von unnützen/nicht funktionierenden Programmen. Vielleicht hat es in der Vergangenheit seinen Nutzen gehabt; in 2019 (siehe andere Kommentare) nicht mehr!
Ich habe das jetzt auch mal ausprobiert.
In der Testversion wurde alles erkannt.
Kann es sein das du „Duplicate Email Remover“ (https://www.duplicate-email-remover.de/) mit dem Duplicates Remover for Outlook (https://www.duplicates-remover-for-outlook.de/) verwechselt hast?
Funktioniert nicht.
Mein Auto ist kaputt.