Wenn Sie eine benutzerdefinierte Ansicht für Ihren Outlook-Posteingang ausgewählt oder angewendet haben und nun die Outlook-Ansicht auf Ihrem Windows 11/10 PC auf die Standardansicht zurücksetzen möchten, erfahren Sie hier, wie Sie das tun können. Obwohl sich dieser Artikel auf die neueste Version der Outlook-App von Microsoft 365 bezieht, können Sie eine ähnliche Option auch in anderen älteren Versionen finden.
So setzen Sie die Outlook-Ansicht unter Windows auf die Standardansicht zurück
Gehen Sie folgendermaßen vor, um die Outlook-Ansicht unter Windows 11/10 auf die Standardansicht zurückzusetzen:
- Öffnen Sie die Outlook-Anwendung auf Ihrem PC.
- Wechseln Sie zur Registerkarte Ansicht.
- Klicken Sie auf die Schaltfläche Ansicht ändern.
- Wählen Sie die Option Kompakt.
Um mehr über diese Schritte zu erfahren, lesen Sie weiter.
Zunächst müssen Sie die Outlook-Anwendung auf Ihrem Computer öffnen. Unabhängig davon, wo sich die Anwendung befindet, können Sie sie über das Suchfeld in der Taskleiste öffnen. Sobald sie geöffnet ist, müssen Sie auf die Registerkarte Ansicht wechseln.
Hier finden Sie eine Option namens Ansicht ändern. Klicken Sie auf diese Option.
Wählen Sie anschließend die Option Kompakt.
Das war’s schon! Jetzt haben Sie die Standardansicht in Ihrer Outlook-Anwendung aktiviert.
Dieser Prozess ist jedoch ein kleiner Nachteil. Da Outlook den Benutzern die Möglichkeit bietet, verschiedene Ansichten für verschiedene Ordner festzulegen, wird die Änderung nur auf den aktuellen Ordner angewendet.
Das heißt, wenn Sie diese Schritte im Posteingangsordner ausgeführt haben, wird die Änderung nur auf den Posteingangsordner angewendet. Wenn Sie jedoch die gleiche Änderung für alle anderen Ordner übernehmen möchten, müssen Sie erneut auf die Schaltfläche Ansicht ändern klicken und die Option Aktuelle Ansicht für andere E-Mail-Ordner übernehmen auswählen.
Sobald Sie dies getan haben, wird es auf alle Ordner angewendet, einschließlich Entwürfe, Archiv, Junk-E-Mail usw.
Hinweis: Wenn Sie eine ältere Version der Outlook-Desktop-Anwendung verwenden, finden Sie möglicherweise eine Option Ansicht zurücksetzen. Diese Option ist jedoch in der neuesten Ausgabe von Outlook nicht mehr verfügbar.
Das war’s schon! Wir hoffen, dass diese Anleitung Ihnen geholfen hat.
Lösungsansatz mit Outlook VBA
Um die Outlook-Ansicht auf einem Windows-PC auf die Standardansicht zurückzusetzen, können Sie ein VBA-Skript verwenden, das die aktuelle Ansicht zurücksetzt. Dieser Vorgang beinhaltet im Wesentlichen das Zugreifen auf die aktuelle Ansicht des Posteingangs und das Anwenden der Reset-Methode, um alle benutzerdefinierten Änderungen zu entfernen und die Standardeinstellungen wiederherzustellen.
VBA-Code zur Rücksetzung der Outlook-Ansicht
Hier ist ein Beispielcode, der Ihnen zeigt, wie Sie die Ansicht Ihres Posteingangs in Outlook mit VBA zurücksetzen können:
Sub ResetOutlookViewToDefault()
Dim objNS As Outlook.NameSpace
Dim objInbox As Outlook.Folder
Dim objView As Outlook.View
‚ Outlook-Session initialisieren
Set objNS = Application.GetNamespace(„MAPI“)
‚ Auf den Posteingang zugreifen
Set objInbox = objNS.GetDefaultFolder(olFolderInbox)
‚ Aktuelle Ansicht des Posteingangs abrufen
Set objView = objInbox.CurrentView
‚ Die Ansicht zurücksetzen
objView.Reset
‚ Änderungen speichern
objView.Save
‚ Ressourcen freigeben
Set objView = Nothing
Set objInbox = Nothing
Set objNS = Nothing
MsgBox „Die Ansicht wurde auf die Standardansicht zurückgesetzt.“, vbInformation
End Sub
Schritte erklärt
- Initialisierung der Outlook-Session:
GetNamespace("MAPI")wird verwendet, um Zugriff auf die Outlook-Daten zu erhalten. - Zugriff auf den Posteingang:
GetDefaultFolder(olFolderInbox)holt den Standardordner für den Posteingang. - Aktuelle Ansicht abrufen:
CurrentViewgibt die derzeitige Ansicht des Posteingangs zurück. - Ansicht zurücksetzen: Die
Reset-Methode setzt alle benutzerdefinierten Modifikationen zurück. - Änderungen speichern: Die
Save-Methode speichert die Änderungen an der Ansicht. - Ressourcenfreigabe: Alle Objekte werden freigegeben, um Speicherlecks zu vermeiden.
- Benachrichtigung: Ein Dialogfeld informiert den Benutzer über die erfolgreiche Rücksetzung.
Ausführung des Skripts
Um dieses Skript auszuführen, müssen Sie die VBA-Entwicklungsumgebung in Outlook öffnen:
- Drücken Sie
ALT + F11, um den VBA-Editor zu öffnen. - Fügen Sie ein neues Modul ein, indem Sie im Menü
Einfügendie OptionModulwählen. - Kopieren Sie den oben gegebenen Code in das Modul.
- Schließen Sie den Editor und führen Sie das Skript über ein Makro aus, oder binden Sie es an eine Schaltfläche in Ihrer Outlook-Oberfläche.
Dies sollte Ihre Ansicht erfolgreich auf die Standardansicht zurücksetzen. UIn unserer Rubrik Outlook VBA finden Sie viele weitere hilfreiche Skripte.
Fragen?
Sie haben Fragen zu Outlook VBA? Dann schreiben Sie Ihre Frage doch einfach in unser Outlook VBA Forum.

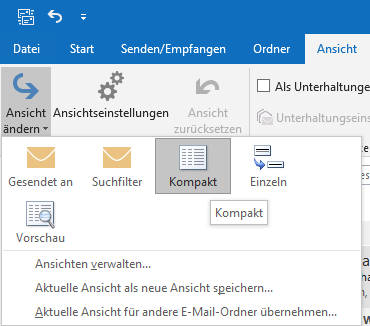
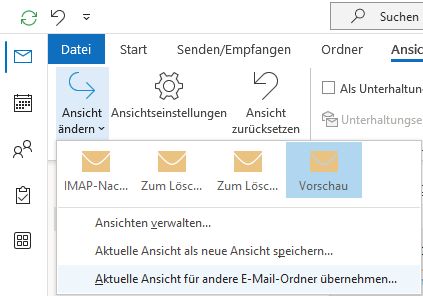


 (3 votes, average: 3,67 out of 5)
(3 votes, average: 3,67 out of 5)