Wir haben mehrere Mailaccounts in einem Outlook zusammengefasst und einigen von ihnen haben eigene Kalender. Zusätzlich haben wir noch einige eigene Kalender erstellt um zwischen unseren Terminarten zu unterscheiden (Job, privat, Sport, Schultermine der Kinder …).
In der Kalendernavigation können wir mit der Funktion überlagert anzeigen sehr leicht einen Terminüberblick bekommen.
In der Aufgabenleiste jedoch, werden nur Termine aus einem unserer Accounts angezeigt.
Gibt es irgendeinen Weg auf dem wir zusätzliche Kalender zur Aufgabenleiste hinzufügen können oder zwischen den Aufgabenleisten der einzelnen Kalender wechseln können?
Leider bietet die Aufgabenleiste diese Flexibilität nicht. Nur anstehende Termine aus dem vor eingestellten Standardkalender können angezeigt werden.
Für einige der zusätzliche Kalender können jedoch regelmäßige Erinnerungen gesetzt werden.
Ein einfacherer Ansatz könnte es sein, Termine soweit es geht in einem einzigen Kalender zusammen zu fassen. Mit dort gesetzten Kategorien kann immer noch einfach nach der „Art“ des Termins unterschieden werden.
Standardkalender
Der schnellste Weg herauszufinden welcher Kalender als Standardkalender eingestellt wurde, ist mittels Doppelklick auf ein Datum im Datumsnavigator der Aufgabenleiste.
Das muss allerdings nicht unbedingt der Kalender des Standardaccounts sein, da der Standardkalender in den Account- Einstellungen definiert werden kann. Mehr Informationen dazu finden Sie hier: Wechsel des Standardkalender Ordner.
Mehrere Kalender zu einem vereinigen
Statt Ihre Termine über verschiedene Kalenderordner aufzuteilen, könnte es besser funktionieren einen einzigen Kalenderordner zu benutzen und die Termine statt den Kalendern zu kategorisieren.
Um allen Terminen innerhalb eines Kalenders schnell eine Kategorie zu zuweisen und sie danach in Ihren Standardkalender zu verschieben, ist es am einfachsten die Listenansicht zu wählen.
Sie können mit Hilfe der gefilterten Ansicht dasselbe visuelle Ergebnis erzielen wie mit separaten Kalendern mit jeweils nur einer Art von Terminen darin. Eine Schritt für Schritt Anleitung zu diesem Thema folgt in dem Abschnitt unten.
Für Mailaccounts mit eigenem Kalender kann es immer noch vorkommen, dass Sie Terminanfragen erhalten, die dann in den Kalender dieses Accounts eingetragen werden. Damit auch diese Termine im Standardkalender eingetragen werden, können Sie eine Regel erstellen, mit deren Hilfe Sie alle Terminanfragen in diesen anderen Account weiterleiten. Als Bedingung in dieser Weiterleitungs- Regel bestimmen Sie folgendes: Falls ein Termin oder Update enthalten ist.
Internet- Kalender, Kalender öffentlicher Ordner und delegierte Kalender sind natürlich etwas schwieriger in Ihrem eigenen Kalender zusammen zu führen, aber Sie können immer noch mit Hilfe der in dem Abschnitt „Erinnerungen für zusätzliche Kalender“ beschrieben Ansätzen weiter unten Abhilfe schaffen.
Falls Sie einen iCloud Kalender benutzen, können Sie den mit Ihrem Standardkalender über das Add- In „Code Two Sync for iCloud“ synchronisieren.
Gefilterte Ansicht basierend auf einer oder mehr Kategorien
Indem Sie die gefilterte Ansicht benutzen, können Sie sehr einfach zwischen den “Arten” von Terminen hin und her springen, falls Sie nicht alle ständig angezeigt bekommen möchten. Anstatt zwischen den Ordnern zu wechseln, wechseln Sie dann einfach zwischen den Ansichten.
1. Um eine Ansicht zu definieren benutzen Sie:
o Outlook 2003
Ansicht -> anordnen nach -> gegenwärtige Ansicht -> Ansicht definieren …
o Outlook 2007
Ansicht -> gegenwärtige Ansicht -> Ansicht definieren …
o Outlook 2010, 2013, 2016 und Outlook 2019
Registerkarte Ansicht -> Ansicht ändern-> Ansichten verwalten …
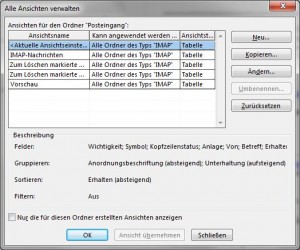
2. Wählen Sie zwischen dem Tages- Wochen- oder Monatslayout und benennen Sie diese Ansicht.
3. Klicken Sie auf filtern nach …
4. Wählen Sie die Registerkarte “mehr Auswahl”.
5. Klicken Sie auf Kategorien und wählen Sie welche Kategorien angezeigt werden sollen.
6. Wiederholen Sie dies für jede gewünschte Kategorie Auswahl.
7. Zwischen Ihren gefilterten Ansichten können Sie wie folgt wechseln:
o Outlook 2003
Ansicht -> anordnen nach-> gegenwärtige Ansicht
o Outlook 2007
Ansicht-> gegenwärtige Ansicht
o Outlook 2010, 2013, 2016 und Outlook 2019
Registerkarte Ansicht -> Ansicht ändern
Natürlich können Sie auch nach anderen Kriterien als der Kategorie eines Termins filtern.
Erinnerungen für zusätzliche Kalender setzen
Auch falls Sie nicht alle Ihre Kalender vereinigen können, können Sie trotzdem Erinnerungen für zusätzliche Kalender in Ihrer Mailbox erhalten. Leider sind delegierte Kalender und Kalender aus öffentlichen Ordnern wieder ausgenommen.
Außerdem können Sie Erinnerungen für Kalender- Elemente die in Archiven und zusätzlichen pst- Dateien gespeichert sind, einschalten.
Um auch für Kalender mit delegierten Mailboxen, Resourcen und Room Mailboxen oder für öffentliche Ordner Erinnerungen zu bekommen, können Sie das Erinnerungs- Add- In “Reminder Manager” von Slovaktech benutzen.
Reminder Manager wurde unter der Leitung vom Outlook- MVP Ken Slovak entwickelt und behebt viele der Einschränkungen der Erinnerungs- Funktion von Outlook.
Damit ist es nicht nur möglich auszuwählen, für welche Ordner Sie Erinnerungen bekommen wollen, sondern Sie können zusätzlich auch noch die Ansicht der Erinnerungsliste konfigurieren, indem Sie Erinnerungen hinzufügen, wegnehmen, oder die Größe der Spalte und die Sortierung ändern.
Zusätzlich können Sie Erinnerungslisten drucken, Erinnerungen per Mail bekommen und eine Standard Snooze- Zeit einstellen und das Erinnerungsfenster immer im Vordergrund zu halten.


