Bekommen Sie täglich immer die gleiche Email oder möchten Sie Ihre abonnierten Newsletter schon beim abrufen vom Mailserver automatisch in einen bestimmten Ordner sortieren lassen? Oder möchten Sie das bestimmte Emails beim eintreffen sofort gelöscht werden?
Dies können Sie mit den Filterregeln von Outlook Express sehr einfach automatisieren.
Gehen Sie dazu in das Menü Extras/Regeln/E-Mail nun erscheint ein neues Fenster:
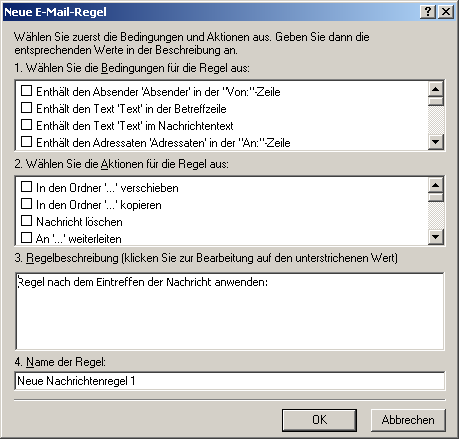
In den Bildschirmphoto sehen Sie welche Möglichkeiten Sie haben (Verschieben, Kopieren, Löschen, etc.). Die Regeln werden der Reihenfolge nach von oben nach unten abgearbeitet. Bei mehreren zutreffenden Regeln wird ggf. die letzte zulässige ausgeführt.
Wir wollen Ihnen nun anhand eines Beispiels erklären wie man eine Filterregel erstellt. Wir gehen davon das Sie unseren 14-tägigen erscheinenden Newsletter Mailhilfe-Newsletter abonniert haben und diesen immer automatisch in einen bestimmten Ordner sortieren lassen. Erstellen Sie über das Menü Datei/Neu/Ordner (Strg+Shift+E) einen Ordner mit dem Namen Mailhilfe Newsletter.
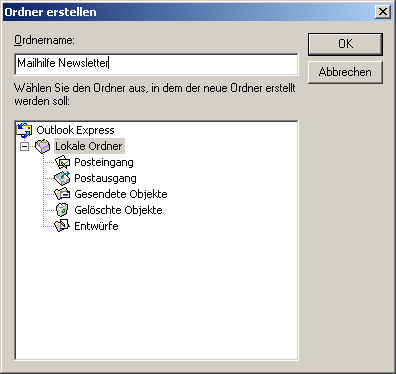
Gehen Sie nun in das Menü Extras/Regeln/E-Mail und wählen Sie hier den zweiten Punkt „Enthält den Text `Text` in der Betreffzeile“:
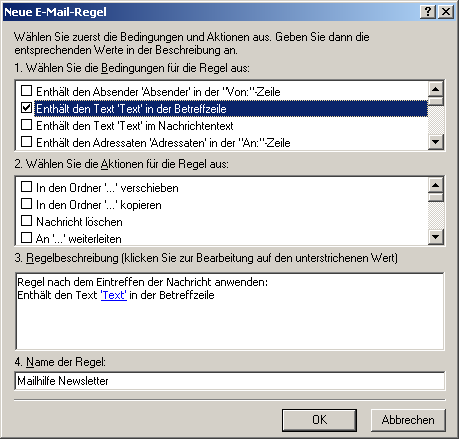
Klicken Sie auf den blau unterstrichnen Textbereich nun erscheint ein neues Fenster in dem Sie angeben nach welchen Betreffzeile Sie Ihre Emails sortieren möchten. In unserem Beispiel geben Mailhilfe Newsleter an:
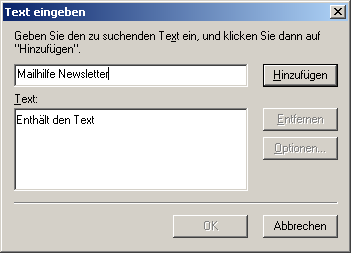
Anschließend klicken Sie auf Hinzufügen. Als Standard ist eingestellt das die Nachricht den Text in der Betreffzeile enthält, Sie können aber auch über den Optionen festlegen das Nachrichten den einen bestimmten Text nicht in der Betreffzeile enthalten, gefiltert werden sollen. Anschließend bestätigen Sie mit OK.
Im nächsten Schritt müssen wir festlegen was nun mit dieser Nachricht passieren soll. Gehen Sie dazu unter Punkt zwei „Wählen Sie eine Aktion für diese Regel aus“ und hier
„In den Ordner `…` verschieben“. Jetzt erscheint unter Punkt 3 Regelbeschreibung wieder „In den Ordner `…` verschieben hier klicken Sie auf die blauen Punkte.
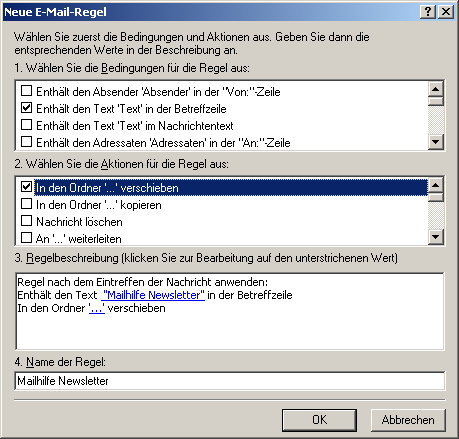
Nun erscheint ein neues Fenster in dem Sie festlegen in welchen Ordner Sie Ihre Nachrichten verschieben möchten, in unserem Beispiel wäre dies der Ordner Mailhilfe Newsletter.
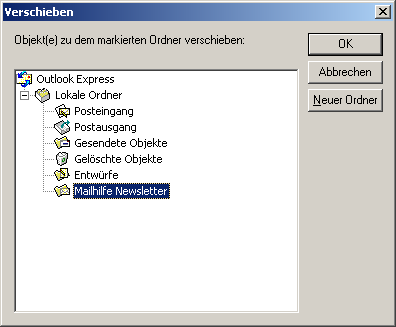
Nachdem Sie dies mit OK bestätigt haben, sollten Sie unter Punkt 4 noch den Namen dieser Regel festlegen.
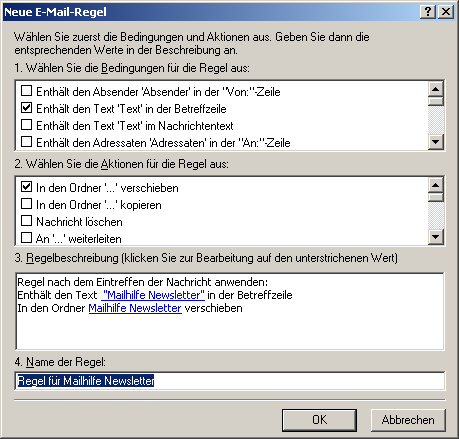
Anschließend bestätigen Sie dies mit OK danach erscheint ein neues Fenster in dem Ihre Regeln verwaltet werden. Hier müssen Sie nur noch auf OK klicken. Jetzt ist Ihre Regel fertig.
Wenn Sie mehrere Regeln kann es von nöten sein, das Sie Option [x] Keine weiteren Regeln ausführen auswählen damit die Regel auch angewendet werden kann. Damit werden bereits mit dieser Regel verarbeitete/betroffene Nachrichten von nachfolgenden Regeln ausgenommen. Dies ist auch bei Regeln, die von OE4 übernommen wurden recht häufig erforderlich.
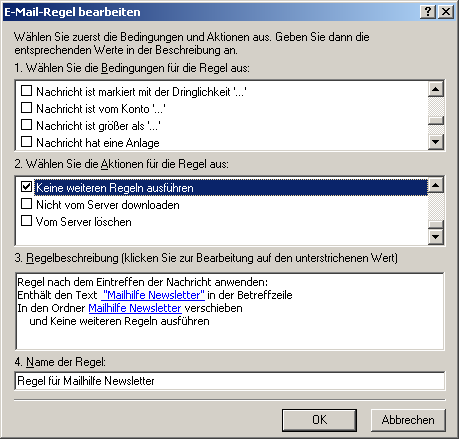
Daneben sollte man beachten, dass es keine Platzhalter gibt, Outlook Express überprüft automatisch nach Wörtern und Wortbestandteilen. Beispiel: Eine Löschregel auf “.se” löscht nicht nur Nachrichten von Absendern, die in ihrer Emailadresse die Domainendung “.se” haben, sondern auch Nachrichten von z.B. “klaus.seger@keine.domain”, da in dieser Adresse ebenfalls “.se” enthalten ist.
Eine Schlussbemerkung muss noch hinzugefügt werden, dass Regeln nur auf neu empfangene Nachrichten wirken. Bereits vorhandene Nachrichten muss man mit manuellem Anwenden/Übernehmen in dem Menü Nachrichtenregeln filtern.
