Im Beitrag “Wechsel von Thunderbird 3 auf Outlook 2010: E-Mails ex- und importieren ” auf Mailhilfe.de wurden die ersten Schritte gezeigt, um von Thunderbird auf Outlook 2010 umzusteigen. Im nächsten Schritt geht es nun an die im Adressbuch von Thunderbird angelegten Kontakte, die man natürlich auch ex- und importieren möchte.
Vorab: Der Import nach Outlook 2010 funktioniert nicht vollständig. Kleinere Probleme, dass zum Beispiel das Feld “Angezeigter Name” nicht gefüllt wird etc., können auftreten und müssen gegebenenfalls manuell korrigiert werden.
+ Zunächst öffnet man in Thunderbird das Adressbuch. Dort navigiert man in der horizontalen Menüleiste über “Extras” zu “Exportieren“.
+ Im darauffolgenden Dialogfenster wird man nach dem Namen der zu erzeugenden Adressbuchdatei, dem Speicherort und dem Dateityp gefragt. Als Dateityp empfiehlt sich hier ein “Komma getrennt” einzustellen, sowie im folgenden Bild gezeigt:
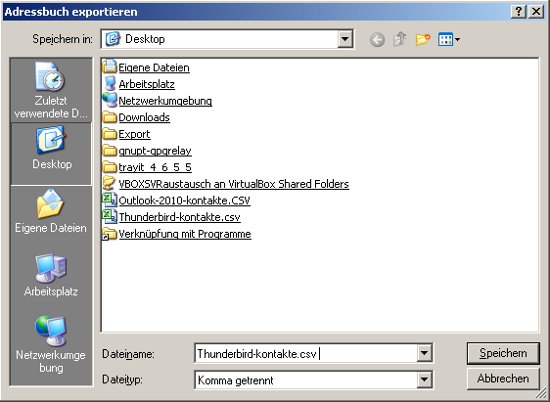
BILD: Outlook-2010-Adressbuch.jpg
+ Hat man die Datei erzeugt, öffnet man Outlook 2010. Hier navigiert man zu “Datei” >> “Öffnen” >> “Importieren“.
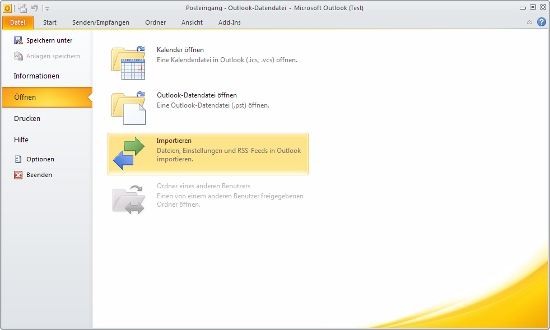
BILD: Outlook-2010-Adressbuch-1.jpg
+ Im nächsten Dialogfenster wählt man die Einstellung “Aus anderen Programmen oder Dateien importieren” aus und klickt auf “Weiter“.
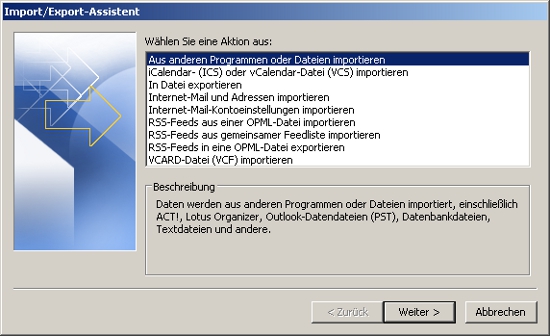
BILD: Outlook-2010-Adressbuch-2.jpg
+ Im darauffolgenden Dialogfenster ist der Eintrag “Kommagetrennte Werte (Windows)” auszuwählen.
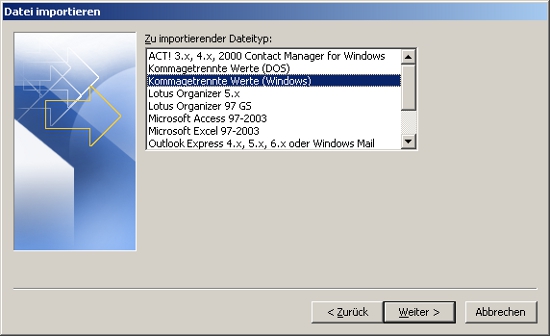
BILD: Outlook-2010-Adressbuch-3.jpg
+ Nun hat man die Wahl: Möchte man das Erstellen von doppelten Adressbucheinträgen zulassen oder nicht – hier kann man sich seinem Geschmack folgend entscheiden.
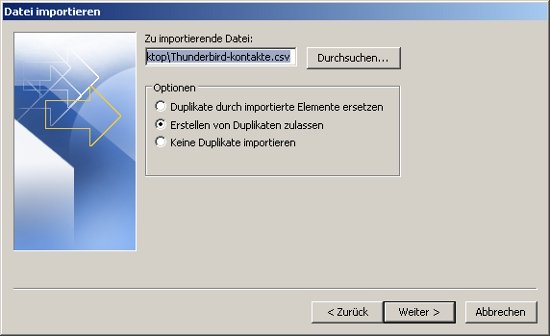
BILD: Outlook-2010-Adressbuch-4.jpg
+ Danach wählt man den Speicherort der zu importierenden Kontakte aus, als Voreinstellung ist hier “Kontakte” eingestellt, was auch sinnvoll ist.
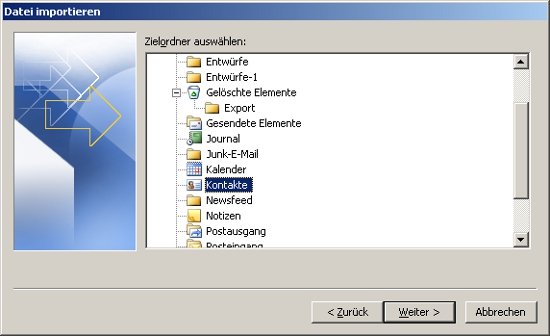
BILD: Outlook-2010-Adressbuch-5.jpg
+ Im nächsten Dialogfenster erscheint eine Zusammenfassung der bis hierhin unternommenen Aktionen. Ist man damit zufrieden, klickt man als nächstes auf die Schaltfläche “Benutzerdefinierte Felder zuordnen“.
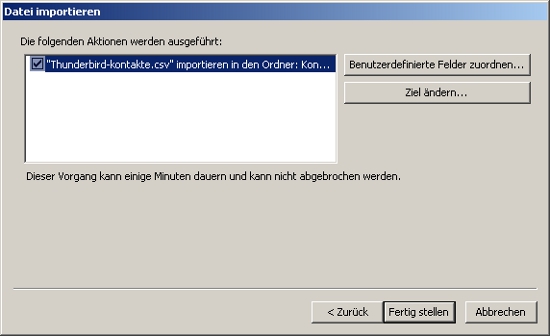
BILD: Outlook-2010-Adressbuch-6.jpg
+ Der letzte Schritt ist gleichzeitig der wichtigste: Hier geht es um die Zuordnung der Datenfelder aus Thunderbird zu denen in Outlook 2010. Dazu klickt man einfach das entsprechende Feld auf der linken Seite (steht für Thunderbird) an, sucht sich auf der rechten Seite das dazu passende Feld in Outlook 2010 und zieht den Feldnamen von links nach rechts herüber.
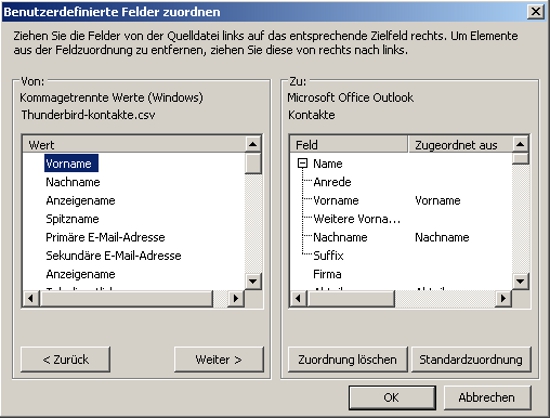
BILD: Outlook-2010-Adressbuch-7.jpg
+ Hat man alle wichtigen – weil gefüllten – Adressbuchfelder zugeordnet, bestätigt man mit “OK” und im nächsten Dialogfenster schließt man den Import über einen Klick auf “Fertigstellen” ab. Danach sollten die Adressbucheinträge in Outlook 2010 erscheinen.

