Planen auch Sie die Aufrüstung hin zu Outlook 2013? Diese Anleitung beinhaltet viele Hinweise zur Vorbereitung und weitere Informationen, um Sie ausreichend auf die Installation vorzubereiten, bevor Sie die Datei setup.exe starten.
Neben der Installationsvorbereitung klärt Sie diese Gebrauchsanweisung darüber auf, was Sie zu erwarten haben, sobald Sie Outlook 2013 zum ersten Mal nach der Aufrüstung starten und wie Sie verschiedene Probleme während des Aufspielens und danach beheben.
Sollten Sie noch etwas Zeit zur Umgewöhnung benötigen, beinhaltet diese Anleitung außerdem eine Datei, mit der Sie das neue Interface genauso einrichten können, wie Sie es von Outlook 2007 gewohnt sind.
Unterstützte Versionen von Windows
Um Outlook 2013 zu installieren, benötigen Sie mindestens eine der folgenden Versionen von Windows und dessen Service Packs:
– Windows 7 Service Pack 1 (32-bit oder 64-bit)
– Windows 8 (32-bit oder 64-bit)
Sollten Sie Outlook 2013 in einer serveroptimierten Version von Windows benutzen wollen, kommen Sie nicht um nachfolgende Ausführungen herum:
– Windows Server 2008 Release 2 Service Pack 1 (64-bit)
– Windows Server 2012 (64-bit)
Um zu sehen, welche Version von Windows Sie nutzen und das wievielte Windows Service Pack Sie installiert haben, rechtsklicken Sie im Startmenü oder Windows Explorer und klicken Sie erneut auf „Einstellungen“. Eine andere Möglichkeit ist, die Systemsteuerung zu öffnen, doppelklicken Sie danach auf den Reiter „System“.
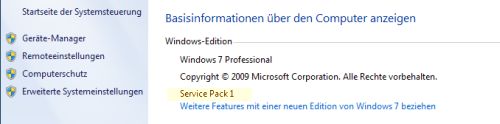
Unterstützte Versionen von Exchange
Sollten Sie einen Exchange Zugang nutzen, muss der Exchange Server in einer der folgenden Versionen auf Ihrem PC installiert sein. Vorgängerversionen werden nicht unterstützt.
– Exchange 2007
– Exchange 2010
– Exchange 2013
Relevante Funktionen, die Exchange 2010 benötigen
– integriertes E-Mail Archiv; entworfen, um das PST-Archiv in eine neue Umgebung
einzufügen
– MailTips; ein konfigurierbares Warnsystem zur Verhinderung von Fehlern im E-Mail-Verkehr
– die Verbindung mit mehreren Exchange Servern ist möglich, wenn alle Hosts Exchange 2010 unterstützen
– größere Zuverlässigkeit des Kalenders
– verbesserte Speicherung und kooperative Funktionalität
Relevante Funktionen, die Exchange 2013 benötigen
– Site Mailboxes; ein neuer Briefkasten zum Teilen und zusammenarbeiten, um die Daten des Postfachs und abgelegte Dokumente zu vereinen (benötigt SharePoint 2013)
– Policy Tips; eine Erweiterung von MailTips, die Sie benachrichtigt, dass Sie möglicherweise sensible Informationen versenden (bekannt aus Exchange; dort nennt man diese Funktion die Richtlinien zur Verhinderung von Datenverlust/DLP-Vorlagen)
– Mail Apps; eine neue Möglichkeit zum Hinzufügen von (externen Netz-) Services und Erweiterungen in Outlook, welche auf einem Exchange Server besser gehandhabt werden als mit dem lokalen Outlook Client Zusatz.
[Anmerkung: Um einige der Funktionen in Outlook 2013 zu nutzen, ist es nötig, Ihren Exchange Zugang zu konfigurieren, sodass der Cached Exchange Mode (CEM) aktiviert ist. Diese Änderung wird ähnlich zur Einstellung in Outlook 2010 vorgenommen.]
Zwischen 32-bit und 64-bit wählen
Jede MS Office 2013 Anwendung ist sowohl erhältlich in der 32-Bit-Edition und einer 64-bit-Variante. Während die 64-Bit-Version von Office nur auf einer ebensolchen von Windwos installiert werden kann, ist es möglich, die 32-Bit-Anwendung auf beiden Systemen aufzuspielen und zu verwenden.
Vorteile der Nutzung einer 64-Bit Edition von Outlook 2013
Es ergeben sich keine direkten Vorteile der Nutzung einer 64-Bit Version von Outlook. Die Funktionen sind in dem gleichen Umfang enthalten wie in der zweiten Variante. Ebenfalls existiert kein (wahrnehmbarer) Leistungsverlust des Computersystems.
Die Installation der 64-Bit-Version Outlooks ist nur dann wirklich sinnvoll, wenn Sie auch eine 64-Bit-Version von Excel für einen umfangreichen Datenverkehr (>2 GB) und/oder andere komplexe Rechenoperationen benötigen.
Wenn Sie diese speziellen Funktionen nicht nutzen, empfiehlt Microsoft, stattdessen die Modifikation mit 32-Bit zu nutzen. Sollten Sie sich dennoch bewusst für 64-Bit entscheiden, wird der Installer automatisch die weniger speicherintensive Variante nutzen, selbst wenn Ihr PC die 64-Bit-Version unterstützt (weiterführende Details werden später in diesem Artikel behandelt).
Nachteile der Nutzung einer 64-Bit-Version von Outlook 2013
Wenn Sie sich für die 64-Bit-Version entscheiden, sollten Sie sich der nachfolgend aufgelisteten Nachteile bewusst sein:
– Alle Add-ins, die Sie nutzen, müssen in dasselbe Datenformat der 64-Bit-Modifikation des jeweiligen Anbieters umgewandelt werden. Jenen können Sie kontaktieren, um sicherzustellen, dass dieser über die nötigen Erweiterungspakete verfügt und ob Sie zu einem kostenlosen Upgrade berechtigt sind.
– Viele synchronisierte Applikationen für Mobiltelefone und andere mobile Geräte werden die Installation von Outlook nicht bemerken. Diese Anwendungen benötigen ebenfalls eine Aktualisierung. Microsoft hat bereits angekündigt, dass der Windows Mobile Device Manager (WMDC) nicht aktualisiert werden wird, um die Kompatibilität mit 64-Bit zu gewährleisten. Sollten Sie dennoch versuchen, die Anwendungen zu synchronisieren, erhalten Sie folgende Fehlermeldung:
„Entweder existiert standardmäßig kein Mail Client oder der aktuelle Mail Client kann die aktuelle Nachrichtenanfrage nicht ausführen“
– Verbindungen über das Messaging Application Programming Interface (MAPI) können ausschließlich durch die 64-Bit-Version ausgeführt werden. Sollten Sie eine Anwendung besitzen, welches zu Kompatibilität von Outlook mit MAPI führt, so geht diese verloren, sofern es eine Software ist, die für 32-Bit-Systeme optimiert wurde. Genauso verhält es sich mit dem Microsoft Office Communicator, da dieser nur in einer Version unter 32-Bit erhältlich ist.
– Benutzerdefinierte Lösungen, welche bestehende ActiveX Eingaben nutzen, werden nicht funktionieren und benötigen ein Update, oder müssen neu geschrieben werden.
– Bestehende Programmierung der VBA kann unter Umständen nicht mehr funktionieren, wenn diese Verweise enthält und müssen gegebenenfalls neu eingegeben werden.
[Anmerkung 1: Während jede Erweiterung der 64-Bit-Version von Outlook 2013 ein Kompatibilitätsupdate erfordert, benötigen sehr viele 32-Bit-Add-ins dieses ebenfalls. Zusammen mit dem Verkäufer des Add-Ins können Sie die Kompatibilität Ihres Produkts mit Ihrem System überprüfen. Sollten sich Probleme bei der Arbeit mit Outlook nach dem Update ergeben, führen Sie die Zusatzprogramme abschalten aus.]
[Anmerkung 2: Benutzen Sie Microsofts Personal Folders Backup Add-in? Dieses existiert nicht mehr bei Outlook 2013. Derzeit ist noch keine Problemlösung hierfür vorhanden. Sie können Ihre PST-Daten manuell sichern und sie in einem anderen Sicherheitsverzeichnis beifügen, welches bereits von Ihnen konfiguriert worden ist.]
Wichtiger Hinweis für die Verbindung eines Hotmail Zugangs mit Outlook
Wenn Sie Outlook mit einem Hotmail/Outlook.com Account benutzen, der über Outlooks Hotmail Connector konfiguriert wurde, wird Ihr Benutzerkonto jetzt automatisch das „Exchange Active Sync“ (EAS) Protokoll nutzen.
EAS ist die neue Möglichkeit, eine Verbindung eines Hotmail/Outlook.com Kontos mit Outlook herzustellen und bietet ebenfalls Hilfe bei der Synchronisierung Ihrer Aufgaben.
[Wichtig! Jede Datei, die Sie in Ihren Outlook Hotmail Connector Ordnern aufbewahren und die nicht über den Outlook Hotmail Connector synchronisiert wird, geht verloren. Diese Ablageordner sind in der Navigation der Ordner Liste markiert (Shortcut STRG+ 6) mit „Nur dieser Computer“, genau wie der Aufgaben- und Notizenordner. Gehen Sie sicher, dass Sie diese Dateien in eine PST-Datei exportiert oder kopiert haben, bevor Sie das Upgrade ausführen.]
Nach der Aufrüstung und dem Umzug der Daten können Sie Outlook Hotmail Connector deinstallieren, da Outlook 2013 dieses Programm nicht mehr länger nutzt.
Für weitere Informationen klicken Sie hier: Manueller Umzug der Outlook Hotmail Connector Funktionen und Einstellungen zu Outlook 2013
Vorherige Versionen deinstallieren
Es kann nur eine Version von Outlook zur selben Zeit auf einem Computer installiert sein. Wenn Sie Office 2013 installieren und obwohl bereits eine Vorgängerversion des Programms implementiert ist, wird Outlook 2013 installiert und die vorherige Variante von Outlook wird entfernt, auch wenn Sie ausgewählt haben, diese zu behalten.
Sofern Sie nicht vorhaben, irgendeine der veralteten Office Anwendungen weiterhin zu nutzen, ist es ratsam, Office komplett zu deinstallieren bevor Sie mit der Neuinstallation beginnen. Sie sollten dies beachten, da jeder Erweiterungsprozess verschiedene (unterstützende) Komponenten auf dem System zurücklässt.
Wenn Sie lediglich Outlook 2013 installieren und es mit den Vorgängerversionen von Office kombinieren wollen, sehen Sie sich diese Option später in dieser Anleitung an (Outlook 2013 Kompatibilität mit den Vorgängerversionen von Office).
Wenn Sie derzeit eine benutzerdefinierte Preview oder Office 365 Home Premium Preview von Office 2013 installiert haben, müssen Sie zuerst alle Office 2013 Vorschauerweiterungen deinstallieren, bevor Sie eine veröffentlichte Version von Office 2013 installieren. Die Nachrüstung einer veröffentlichten Vorschau wird nicht unterstützt.
[Anmerkung: Wenn Sie Office deinstallieren, verlieren Sie weder Einstellungen noch Dateien von Outlook. Die Einstellungen werden automatisch nachgebessert. Natürlich schadet es nie, vorher eine Backup-Datei Ihrer Outlook Daten zu erstellen.]
Wenn Sie Probleme haben, Ihre derzeitige Version von Office über die Systemsteuerung zu entfernen, können Sie das FixIt-Tool der nachfolgenden Artikel über Microsoft nutzen, das mit der von Ihnen gewünschten Version zusammenpasst und funktioniert:
– Deinstallation von Microsoft Office 2013 oder Office 365
– Wie man Microsoft Office 2010 Suites deinstalliert oder entfernt
– Wie man Microsoft Office 2007 Suites deinstalliert oder entfernt
– Wie man Microsoft Office 2003 Suites deinstalliert oder entfernt
Die Installation von Office 2013 ist nicht möglich, während das Preview noch installiert ist.
Outlook/Office 2013 installieren
Da Ihr Rechner nun vorbereitet ist, können Sie den Installer ausführen, um Office 2013 zu installieren. Standardmäßig wird die 32-Bit-Version installiert, selbst wenn Sie dem Programm explizit sagen, das nicht zu tun. Wenn Sie die empfohlene 32-Bit-Variante wünschen, folgen Sie den Setup-Anweisungen und wechseln Sie zum nächsten Schritt dieser Anleitung. Wenn Sie lieber die 64-Bit-Version installieren möchten, lesen Sie weiter…
Um die 64-Bit-Version von Outlook 2013 zu installieren, müssen Sie sicherstellen, dass keine vorherige Variante von Office auf Ihrem Computer existiert, genauso wenig wie Applikationen von Office 2013 in der 32-Bit unterstützenden Version von Outlook.
Wenn Sie das Installationssetup über ein Gerät anwenden, das beide Versionen aufgespielt bekommen hat, wird standardmäßig die Möglichkeit mit 32-Bit installiert. Insofern Ihr System die 64-Bit-Installation unterstützt, können Sie über die Taste zum Anpassen der Einstellungen den Plattformreiter sehen.
Wenn dem so ist und Sie die Installation beginnen möchten, müssen Sie vorher das aktuelle Setupfenster schließen und den Installationspfad browsen (beispielsweise über die Installations-CD oder DVD). Hier finden Sie einen Ordner, der sich x64 nennt. Doppelklicken Sie hier, um ihn zu öffnen und führen Sie die setup.exe-Datei aus, die hier enthalten ist. Der Setupprozess ist derselbe wie bei der 32-Bit-Version von Outlook.
Outlook das erste Mal nach dem Upgrade ausführen
Wenn Sie Outlook das erste Mal nach dem Upgrade starten, kann dies einige Zeit in Anspruch nehmen. Das erklärt sich dadurch, dass Ihre vorherigen Einstellungen übernommen werden müssen.
Wenn Sie von einer älteren Version als Outlook 2007 nachgerüstet haben, müssen verschiedenste umfangreiche Datenformate in PST-Dateien umgewandelt werden, was viel Zeit in Anspruch nehmen kann (vor allem mit einer großen PST-Datei). Das Upgrade einer aktuelleren Version geht normalerweise schneller.
Sobald der Vorgang im Hintergrund ausgeführt wird, informiert Outlook Sie hierüber mit einem Fenster in der oberen Hälfte des Fensters Ihrer Outlook-Anwendung. Wenn Sie die Mitteilung schließen, sehen Sie den Prozessfortschritt in einem gesonderten Button in der unteren Hälfte Ihres Desktops.
Die Mitteilung über den Prozessfortschritt sehen Sie noch immer im Hintergrund
Zwischenspeicherung und Neuerstellung von Postfächern
– Wenn Sie einen Exchange Account nutzen, wird Ihr Postfach in einem kompakteren OST-Datenformat zwischengespeichert.
– Wenn Sie einen IMAP Zugang nutzen, wird Ihr Postfach ebenfalls schneller in einer OST-Datei zwischengespeichert als im Format PST. Falls Ihre gesendeten Elemente und andere Standardpostfachordner falsch dargestellt werden, lesen Sie: Die Einstellung der gesendeten Dateiordner für IMAP Accounts in Outlook 2013.
– Wenn Sie einen Zugang über Outlook Hotmail Connector nutzen, wird Konto automatisch als Exchange Active Sync (EAS) Account neu erstellt. Dies ist immer verbunden mit einer Zwischenspeicherung Ihres Postfachs im OST-Format (vergewissern Sie sich, dass Sie die besondere Anmerkung oben für weitere Details gegen den Verlust von Daten gelesen haben).
[Anmerkung: Während des Upgrade-Vorgangs von einer früheren Version wird Outlook Ihr Mailprofil automatisch upgraden. Davon abgesehen wird empfohlen, Ihr Mailprofil neu zu erstellen, wenn Sie eine ältere Version als Outlook 2010, oder Outlook mit einem IMAP Zugang nutzen, um eine Verbesserung des Supports und der Konfiguration zu erhalten.]
Importieren der nk2-Datei/der AutoSuggest-Funktion
Outlook 2002/XP, Outlook 2003 und Outlook 2007 nutzen eine nk2-Datei, um kürzlich benutzte Adressen als automatische Ergänzungsvorschläge zu speichern. Outlook 2013 benutzt diese Datei nicht weiter zur Zwischenspeicherung, merkt sich aber vor Kurzem benutzte Adressen im Ordner für vorgeschlagene Kontakte.
Wenn Sie das Upgrade zu Outlook 2013 ausgeführt haben, wird die n2k-Datei automatisch importiert, sobald Sie das Programm zum ersten Mal starten. Wenn Sie ein neues Outlook Mailprofil erstellen, oder wenn Sie Outlook auf einem anderen Computer ausführen, können Sie eine bestehende nk2-Datei wie folgt importieren;
1. Kopieren Sie die nk2-Datei unter Windows 7 oder Windows 8 in den folgenden Ordner
-> C:Benutzer/ Ihr Benutzername/{AppData}/Roaming/MicrosoftOutlook
2. Benennen Sie die nk2-Datei so um, dass Sie Ihrem Mailprofil entspricht.
Um diese Bezeichnung herauszufinden, benutzen Sie am besten die Mailanwendung in der Systemsteuerung, klicken Sie hier auf den Button „Profile anzeigen“. Standardmäßig heißt Ihr Profil „Outlook“. In diesem Fall benennen Sie die Datei in „outlook.nk2“ um.
3. Starten Sie Outlook mit dem Datensatz /importnk2
-> unter Windows 7
Öffnen Sie das Startmenü und geben Sie hier „outlook.exe/importnk2“ in die Suchzeile ein.
-> unter Windows 8
Öffnen Sie das Startmenü und geben Sie auch hier „outlook.exe/importnk2“ in die Suchzeile ein.
4. Outlook wird nun mit der nk2-Datei arbeiten und sie in den Ordner der Kontaktvorschläge importieren. Das Programm wird automatisch die veraltete Datei der neuen hinzufügen. Demnach heißt die neue Datei nun „outlook.nk2.old“.
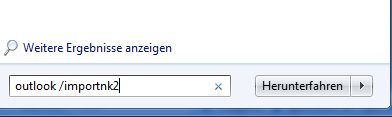
Importieren der nk2-Datei von Outlook 2013 unter Windows 7.
Das Update ab Outlook 2002/XP oder Vorgängerversionen durchführen
Wenn Sie das Update ab Outlook 2002/XP oder vorherigen Versionen hin zu Outlook 2013 durchführen, wird neben dem Anlegen eines neuen Mailprofils empfohlen, ebenso mit der Arbeit einer neuen PST-Datei zu beginnen. Der Grund ist hier, dass sich das Datenformat seit Outlook 2003 verändert hat von dem Format ANSI hin zu Unicode. Der Vorteil der neuen Norm liegt im internationalen Charakter, der einen weltweiten Support unterstützt und dass das 2 GB Dateigrößenlimit hiermit nicht weiter existiert.
Eine Unicode PST-Datei erstellen
Das Aktualisieren Ihrer PST-Datei vom ANSI-Format zu Unicode geht Ihnen am leichtesten von der Hand, wenn Sie ebenfalls ein neues Mailprofil angelegt haben. In diesem Fall können Sie die Verbindung mit Ihrer originalen ANSI PST-Datei herstellen über folgenden Pfad;
Ausführen -> Outlook.exe…
Wenn Sie nicht mit einem neuen Profil losgelegt haben, können Sie eine neue PST-Datei erstellen und als Standardanwendung definieren;
1. Erstellen einer neuen PST-Datei;
Datei -> Informationen -> Kontoeinstellungen
2. Kontoeinstellungen -> Datendateien -> Hinzufügen… -> wählen Sie hier Ihr zuletzt erstelltes Mailprofil aus -> klicken Sie die Schaltfläche „Als Standard festlegen“
3. Starten Sie Outlook neu
Ihre Daten mitnehmen
Nachdem Sie eine neue PST-Datei im Unicode-Format erstellt haben, können Sie alle Ihre Nachrichten und Ordner der alten Datei in die leere neue kopieren.
Um alle Einträge Ihres Kalenders auf einmal zu transferieren, verändern Sie die Kalenderansicht zur Tabellenansicht über;
Ansicht -> Ansicht ändern -> Anzeigen
Jetzt können Sie Ihre Termine und Besprechungen transferieren, wie Sie es auch mit Ihren E-Mails machten.
Entfernen der alten PST-Datei
Sobald alle Daten in das neue Dateiformat umgewandelt wurden, sollten Sie die Verbindung der alten PST-Datei im Format ANSI beenden. Bevor Sie das tun, müssen Sie sicherstellen, dass keiner Ihrer E-Mail-Accounts sich noch auf diese bezieht. Sie können das tun über;
1. Datei -> Kontoeinstellungen -> Kontoeinstellungen…
2. Wählen Sie jetzt ein Konto aus und überprüfen Sie dessen Ausführungspfad. Dieser sollte nicht mehr auf die alte PST-Datei verweisen.
3. Wiederholen Sie diesen Vorgang mit jedem angelegten Konto. Wechseln Sie danach zum Reiter Datendateien.
4. Wählen Sie die alte PST-Datei aus und betätigen Sie die Schaltfläche Entfernen.
5. Schließen Sie Outlook, um das Beenden der Verbindung zu vervollständigen.
Optional können Sie alle alten PST-Dateien löschen, um mehr Platz auf Ihrer Festplatte zu erhalten.
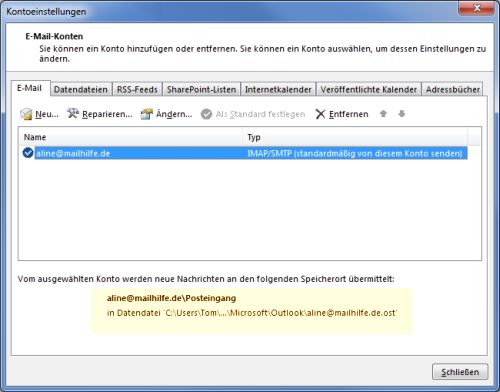
Stellen Sie sicher, dass sich der Zielpfad eines Kontos nicht länger auf eine alte PST-Datei bezieht.
Die klassische Ansicht mit Ribbons
Genau wie Outlook 2010 nutzt auch Outlook 2013 keine Toolbars und Menüs mehr in der Hauptansicht, sondern Ribbons.
Outlook läuft nicht mehr mit der klassischen Ansicht von Outlook 2007 oder den Vorgängerversionen. Für alle, die Probleme haben, sich schnell im neuen Interface zurechtzufinden und importierte Projekte anzuwenden, haben wir einen benutzerdefinierten Ribbon erstellt, der die bekannte Ansicht von Outlook 2007 wiederherstellt.
Download: Klassischer Ribbon für Outlook 2010 und Outlook 2013 von Robert Sparnaaij
Sie können den Reiter der klassischen Ansicht folgendermaßen hinzufügen:
1. Downloaden und extrahieren Sie die zip-Datei.
2. Öffnen Sie das Dialogfenster Optionen in Outlook über; Datei -> Optionen
3. Wählen Sie den Abschnitt „benutzerdefinierter Ribbon“ links aus.
4. Benutzen Sie die Schaltfläche Importieren/Exportieren unten rechts, um „Importieren benutzerdefinierter Dateien“ auszuwählen.
5. Wählen Sie den Ordner aus, in dem sich die extrahierte Datei befindet.
6. Sie sehen dort 3 Dateien:
• classic.customUI
Diese Datei zeigt nur die klassischen Reiter an und versteckt alle anderen.
• classic-firsttab.custumUI
Diese Datei fügt die klassischen Reiter hinzu und zeigt sie vor den Standardeinstellungen an
• classic-lasttab.customUI
Diese Datei fügt die klassischen Reiter hinzu und zeigt sie nach den Standardeinstellungen an.
7. Wählen Sie eine der Dateien aus und klicken Sie „Öffnen“, um zum Dialogfenster zurückzukehren.
8. Klicken Sie OK, um das Dialogfenster zu schließen und zu Outlook zurückzukehren.
[Anmerkung: Durch die Begrenzung der Ribbons und dem Wechsel der Funktionen, ist der Reiter der klassischen Ansicht keine genaue Kopie, aber eine enge Angleichung an das Menü und die Toolbars von Outlook 2007.]
Kompatibilität von Outlook 2013 mit vorherigen Versionen von Office
Obwohl Sie nicht verschiedene Versionen von Outlook installiert haben können, kann Outlook 2013 mit diversen Vorgängern von Office-Anwendungen arbeiten. Es sind einige Kombinationen möglich.
Vorschau von Dateianhängen
Die Vorschau von Dateianhängen für andere Office-Anwendungen funktioniert nur, wenn die Anwendungen ebenfalls Versionen von Office 2013 sind. Die Vorschau von Anhängen der 2007er und 2010er Versionen von Word, Excel und PowerPoint sind nicht kompatibel mit Outlook 2013.
Serienbriefe
Genau wie bei anderen Vorgängern von Outlook ist die Serienbrief-Funktion nur möglich, wenn Word und Outlook in der gleichen Version installiert sind.
Autonome Installation von Outlook 2013
Outlook 2013 kann ohne weitere Office-Anwendungen installiert werden. Jedoch sind dann eventuell nicht alle Funktionen für Sie verfügbar. Ähnlich wie bei Outlook 2007 und Outlook 2010, muss Word 2013 installiert sein, um auch die folgenden Funktionen nutzen zu können;
• Autoformat
• AutoText
• Hintergrundinformationen
• Synonymvorschläge
• Handsymbole im User Interface
• Datenbindung und Platzhalter
• Grammatikprüfung
• Intelligente Markierungen
• Formatieren von Tabellen
• Verschiedene Formate zur Auswahl unter „Speichern als“
• Ein „Gehe zu“ Reiter der Suchen-und-Ersetzen-Funktion
• Zitieren und Bibliografie
• Kopf- und Fußzeilen
• Überprüfen und Kommentieren
• Überschriften (für Tabellen und Bilder)
• WordArt
• Integrierter Bildschirmausschnitt/Screenshot
• Zugang zur Objekterstellung unter Word (beispielsweise zur Anwendung von Makros)
[Tipp! Um die automatische Rechtschreibprüfung und die AutoCorrect-Funktion zu nutzen, wenn Outlook 2013 ohne Word 2013 installiert ist, können Sie folgende Umgehung des Problems nutzen: Automatische Rechtschreibprüfung und AutoCorrect funktionieren nicht]
Eigenständige Version von Outlook und Vorlagen
Ähnlich wie bei Office 2007 und Office 2010 ist es nötig, Outlook als Teil der Office Suite zu installieren, um die Funktion Vorlagen zu benutzen. Eine Kombination von Office 2013 Home & Student mit einer selbstständigen Installation von Outlook 2013 wird diese Funktion nicht freigeben.
Die Funktion Vorlagen finden Sie über;
Datei -> Speichern unter… -> Dateityp -> Outlook-Vorlage (*.oft)

Anstatt Pesonal folder backup, kann auch dieses kostenlose Plugin verwendet werden:
Sie Sollten diese Frage besser in das Forum stellen, hier werden Sie wahrscheinlich keine Antwort erhalten.
Hilfe…ich habe unter Office 2013 mein Outlook eingerichtet und mit pop3 Konten versehen. Ich habe auf dem Server ca. 90T Mails abgelegt. Diese lädt nun mein Outlook bei jedem Start immer wieder neu herunter. Es ist zum verzweifeln.
Wie kann ich da ständige Abrufen alter Mails, diese sollen auf dem Server bleibben, abstellen?
Für eine
Info wäre ich sehr dankbar.
Rolf
Das freut uns das wir helfen konnten.
Wir freuen uns immer über ein Google Plus oder Facebook like…
Danke für den Hinweis, es ist dieser Link gemeint:
https://www.mailhilfe.de/beitrag-automatische-rechtschreibprfung-und-autokorrektur-outlook-2007-2010-3206-html
Es geht! DANKE !!!! Ihr seid Götter!
Hi, voller Verzweiflung google ich mir einen Wolf, weil die Rechtschreibprüfung im Outlook 2013 die “roten Wellen” nicht mehr anzeigt. Jetzt hbe ich bei euch endlich einen Hinweis darauf gefunden, woran das liegen könnte: Outlook ist das einzige 2013er (mußte ich wegen Exchange Update nehmen), der Rest vom Office ist 2007.
Ihr schreibt: [Tipp! Um die automatische Rechtschreibprüfung und die AutoCorrect-Funktion zu nutzen, wenn Outlook 2013 ohne Word 2013 installiert ist, können Sie folgende Umgehung des Problems nutzen: Automatische Rechtschreibprüfung und AutoCorrect funktionieren nicht]
Aber ich finde keinen LINK! :-/
Könnt ihr mir bitte den Link oder den Artikel schick?!?
Vielen vielen Dank bereits vorab für die Rettung,
und viele Grüße aus Karlsruhe
Chris