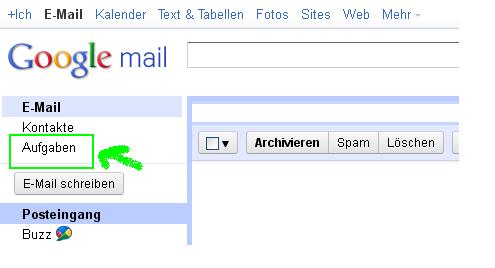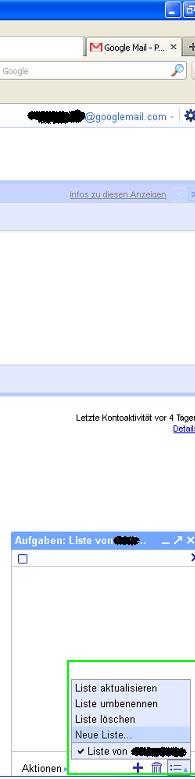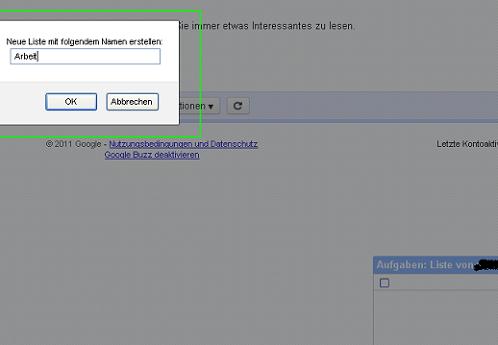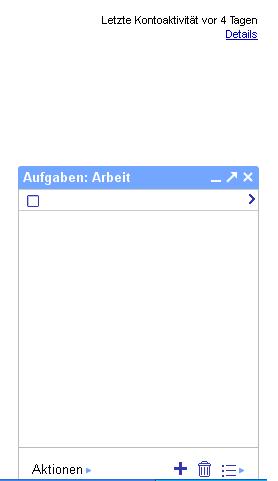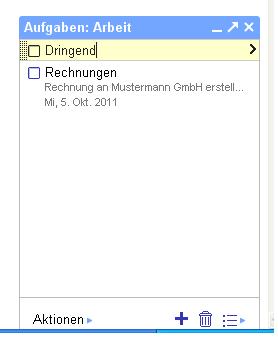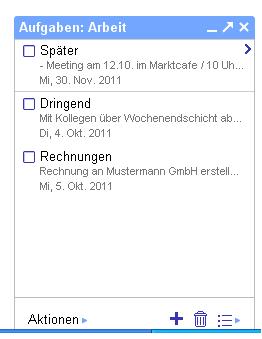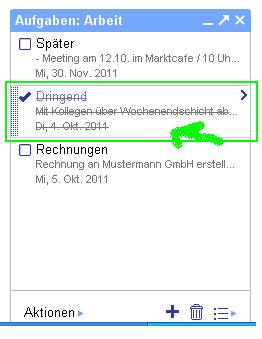Wer sowohl privat als auch beruflich viel mit E-Mails zu tun hat und dabei auch noch unterschiedliche wichtige und weniger wichtige Aufgaben erledigen muss, ist mit dem Problem sicherlich vertraut: Manchmal fällt es schwer, den Überblick über alle zu erledigenden Dinge zu behalten und die Flut der Aufgaben und E-Mails richtig zu sortieren und abzuarbeiten. Nutzer von Google Mail haben allerdings die Möglichkeit, sich das Leben mit Hilfe von Labels zu erleichtern und E-Mails so fürs Erste zu etikettieren und zu archivieren. Da die Labels in Google Mail aber im Grunde selbsterklärend sind, soll im Folgenden ein weiteres nützliches Feature von Google Mail anhand einiger Bilder erläutert und beschrieben werden – und zwar die Google Aufgaben oder auch "Google Tasks".
Um das Fenster für die Google Tasks in Gmail-Account zu öffnen, müssen Sie links unter "E-Mail" und "Kontakte" einfach auf "Aufgaben" klicken.
Screenshot 1: Öffnen / Aktivieren der Google Tasks
Schon öffnet sich am unteren rechten Bildschirmrand ein kleines Fenster, was Sie unter Umständen schnell zu schätzen lernen werden.
Screenshot 2: Angezeigtes Google Tasks Fenster
Bei dem Fenster und den Google Tasks handelt es sich gewissermaßen auch um eine virtuelle "To-Do-Liste". Um eine neue Liste zu erstellen, klicken Sie einfach auf die Mini-Tabelle rechts und dann auf "Neue Liste". Sie können die Liste nun erstellen und müssen ihr nur noch einen Namen geben (im Beispiel "Arbeit").
Screenshot 3: Erstellen der ersten Liste
Klicken Sie danach nur noch auf OK – voila, die Liste wurde erstellt.
Screenshot 4: Die Liste wurde erstellt und geöffnet
Mit einem Klick auf das "Plus" können Sie nun Aufgaben hinzufügen und für die einzelnen Aufgaben jeweils Notizen sowie falls nötig ein Fälligkeitsdatum ergänzen.
Screenshot 5: Hinzufügen einzelner Unteraufgaben samt Notizen
Dies können Sie natürlich beliebig oft wiederholen und so diverse Aufgaben hinzufügen und diese der Einfachheit halber jeweils kurz beschreiben.
Screenshot 6: Ansicht einer Liste mit verschiedenen Unterpunkten / Aufgaben
Natürlich können Sie so viele Listen erstellen wie eben nötig, wodurch sich beispielsweise auch leicht private und berufliche Aufgaben aus einander halten lassen. Wenn Sie eine Liste oder auch eine einzelne Aufgabe in einer Liste einmal abgearbeitet haben, können Sie diese ganz einfach wie im Bild illustriert mit einem Klick auf das rechte Kästchen abhaken.
Screenshot 7: Aufgabenliste mit einem abgehakten Unterpunkt