Manchmal muss man auf einen neuen Rechner umziehen – gut dass IncrediMail dafür eine Ex- und Importfunktion bereitstellt. Mit dieser Funktion ist es möglich, E-Mails, Kontodaten etc. aus der alten IncrediMail-Installation heraus auf den neuen Rechner zu bringen.
Voraussetzung: Die hier gezeigte Anleitung bezieht sich auf ein Windows XP (SP3) mit einem frisch installierten IncrediMail 2 ohne ein angelegtes Mail-Konto. Das ist also der neue Rechner. Auch hat man seine IncrediMail-Daten in Form einer Cab-Datei schon auf dem neuen Rechner liegen. Dafür hat man die Export-Funktion aus "Datei" >> "Übertragen von Daten und Einstellungen" >> "Übertragung zu neuem Computer" benutzt.
+ Man befindet sich also auf dem neuen Rechner. Im ersten Schritt schließt man alle Instanzen des laufenden IncrediMail. Dazu einfach unten rechts auf dem Desktop im Systray mit einem Rechtsklick auf das IncrediMail-Icon klicken – hier wählt man "Beenden" aus.
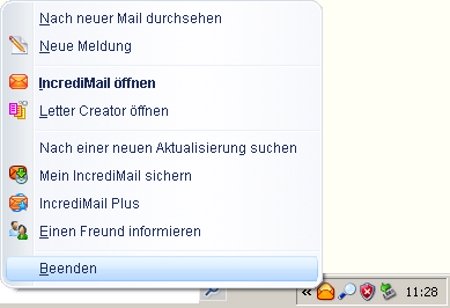
Bild: IM-Import-1.jpg
+ Danach navigiert man zum Ort, an dem die Cab-Datei aus der alten IncrediMail-Installation liegt. Meistens heißt diese Datei "IncrediMailData.cab".
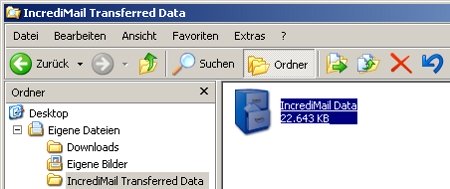
Bild: IM-Import-2.jpg
+ Nun muss man diese Datei entpacken, also extrahieren. Je nachdem, welches Entpackprogramm man auf seinem Rechner installiert hat, funktioniert das ein wenig anders. Wichtig ist aber, das man den Inhalt der Cab-Datei unter Windows XP in den folgenden Pfad entpackt:
C:->Dokumente und Einstellungen->Benutzername->Lokale Einstellungen->Anwendungsdaten->IM
+ Mit dem Entpackprogramm 7-Zip funktioniert das wie folgt: Man klickt die Datei "IncrediMailData.cab" an, öffnet per Rechtsklick das Kontextmenü und navigiert dann zu "7-Zip" >> "Datei entpacken". Danach öffnet sich das folgende Dialogfenster:
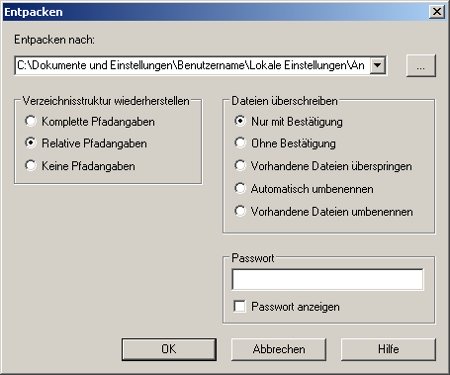
Bild: IM-Import-3.jpg
+ Nun trägt man den eben erwähnten Pfad in die obere Zeile "Entpacken nach" ein. Danach startet man das Entpacken mit einem Klick auf "OK".
+ Anschließend navigiert man im Explorer zum Ordner C:->Dokumente und Einstellungen->Benutzername->Lokale Einstellungen->Anwendungsdaten->IM->Identities.
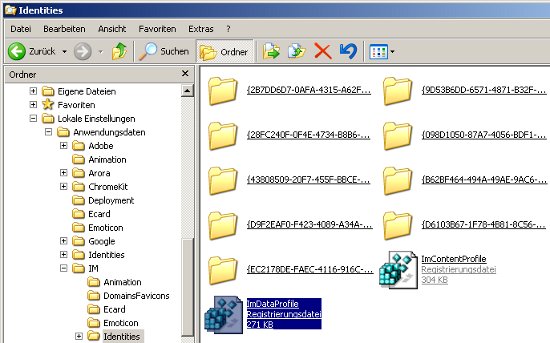
Bild: IM-IMport-4.jpg
+ Hier setzt man abschließend einen Doppelklick ab auf die Datei "ImDataProfile". Danach wird man gefragt, ob man die Werte aus der eben genannten Datei in die Registrierungsdatenbank eintragen will.
+ Darauffolgend wird man gefragt, ob das wirklich gewünscht ist. Natürlich bestätigt man diese Aktion mit einem Klick auf "OK". Abschließend wird einem noch über den Erfolg der Aktion berichtet. Auch dieses Fenster schließt man mit einem Klick auf "OK".
+ Nachdem nächsten Start von IncrediMail sollte der Import funktioniert haben und alle Daten aus der alten IncrediMail-Installation übernommen worden sein.
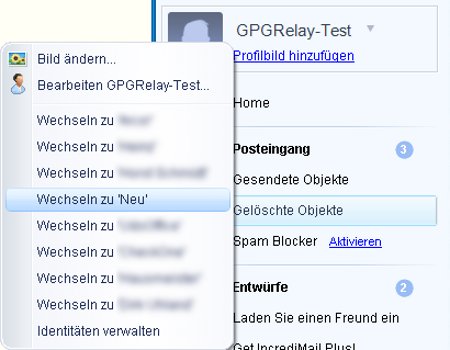
Bild: IM-Import-7.jpg


Funktioniert der tipp auch, wenn ich von Windows XP auf Windows 7 "umziehen" will.?
Jetzt habe ich noch XP, aber mein neuer Rechner soll mit Windows 7 "arbeiten".