Ich führe häufig eine Postfach-weite Suche in Outlook durch und zum Glück finde ich auch normalerweise das, was ich suche.
Manchmal ist es mir aber auch wichtig, herauszufinden, wo genau die entsprechende Mail sich in Outlook befindet. Die Liste der Suchergebnisse zeigt mir das nicht an, aber für mich ist es wichtig zu wissen, dass sie sich im korrekten Ordner befindet.
Kann man irgendwie den genauen Pfad zu einer Email herausfinden?
Video-Anleitung:
Wie finde den Namen eines Ordners in Outlook?
Den Namen eines Ordners herauszubekommen, in dem sich eine Email befindet, ist in Outlook tatsächlich nicht sehr offensichtlich.
Den genauen Pfad herauszufinden ist noch komplizierter und nur möglich, indem man eine noch weniger offensichtliche Umgehung oder ein Makro benutzt.
Ordnername im klassischen Eigenschafts-Fenster
Wenn für Sie nur der Ordnername wichtig ist, können Sie diesen feststellen, indem Sie das „klassische“ Eigenschaftsfenster einer Email mit dem Tastaturkürzel ALT+ENTER öffnen.
Dies funktioniert bei einer Email, die man in der Liste der Suchergebnisse selektiert hat oder für eine per Doppelklick geöffnete Email.
Ordnername durch Änderung der Ansichtsanordnung
Ein anderer möglicher Weg ist, die Suchergebnisse nach Ordner zu sortieren.
- Outlook 2007 und älter
Ansicht → Anordnen nach → Ordner
- Outlook 2010 – 2019 und Offices 365
Registerkarte Ansicht → Optionsfeld Anordnung → Ordner
Der Ordnername wird dann über dem ersten Suchergebnis für diesen Ordner angezeigt.
Eventuell muss man innerhalb des Anordnungs-Fensters herunter scrollen oder das Fenster erweitern, um das Ordner-Feld zu sehen.
Extra Hinweis: In Outlook 2013, 2016, 2019 und Offices 365 kann man auch auf das Nach Datum Feld klicken, das direkt unter dem Suchfenster und rechts von den Alle/Ungelesene-Feldern liegt, und stattdessen die Anordnung nach Ordnern auswählen.
Voller Ordnerpfad über geöffnete Nachricht
Wenn man den genauen vollständigen Pfad einer Nachricht wissen will, kann man einen kleinen Trick über die Erweiterte Suche nutzen.
- Doppelklicken auf die Nachricht, um sie in ihrem eigenen Fenster zu öffnen
- Mit dem Tastaturkürzel STRG+SHIFT+F die Erweiterte Suche aufrufen
- Das Suchen In Feld wird den Ordnernamen verraten und ein Klick auf den Durchsuchen Knopf wird zeigen, wo genau sich dies in der Ordnerhierarchie befindet.
Dateispeicherort öffnen mit einem VBA-Makro
Anders als bei den Suchergebnissen in Windows, kann man nicht auf sie rechts klicken und Dateispeicherort öffnen auswählen, um zum genauen Speicherort der gefundenen Datei zu gelangen.
Wenn man eine vergleichbare Funktion wünscht, kann man das VBA-Makro „Get the path“ des ausgezeichneten Outlook-Programmierers Michael Bauer benutzen.
Wenn Ihnen diese Suchfunktion nicht ausreichend ist empfehlen wir Ihnen das Outlook Erweiterung Lookeen Search.

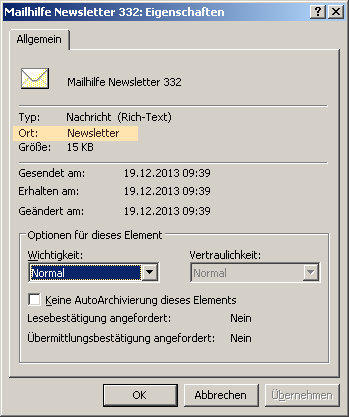
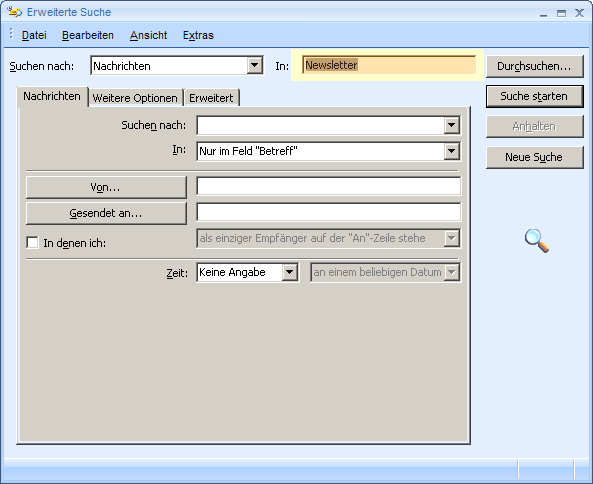

 (33 votes, average: 4,88 out of 5)
(33 votes, average: 4,88 out of 5)
Hallo zusammen, man kann den Outlook-Ordner im O365 über folgendes hinzufügen:
„Ansichtseinstellungen“
„Spalten anzeigen“
„Verfügbare Spalten auswählen aus“ hier „alle Notizfelder“ und dann dort das Feld „in Ordner“ auswählen.
Vielleicht hilft ja dem einen oder anderen dieser Weg.
Hallo zusammen,
habe das durchgeführt, es wird auch eine Spalte „in Ordner“ angezeigt, diese ist aber leider leer und hat keinen Eintrag?
Vielen Dank für diesen genialen Beitrag! So konnte ich einen versehentlich verschobenen Email-Ordner endlich wieder finden. Schade das unsere IT nicht auf diese Idee gekommen ist.
Das freut uns!
Vielleicht abonnieren Sie unseren Youtube Kanal
https://bit.ly/2nSR2u2
Jääääääääääääääääääh!!!! Voll lässig!!!
Hallöchen, habe als Server “ Mail.de “
Eingang: POP3.mail.de
Ausgang: SMTP.Mail.de eingetragen.
Kann nur empfangen, aber nicht senden.
Woran kann das liegen, kann mir jemand helfen?
M.f.G Harry
Bombe! Nach dieser Funktion habe ich schon seeeeeeeeeeeeeehr lange gesucht.
Vielen Dank
Outlook 2016, vollständigen Dateipfad ermitteln,
funktioniert mit: mittels Tastaturkürzel STRG+SHIFT+F die Erweiterte Suche aufrufen
nicht. Befehlskombi wird nicht mehr unterstützt.
Wie komme ich nun an den vollst. Orderpfad heran
Ich möchte mich der Frage von Andreas anschließen. Das Öffnen der Erweiterten Suche mittels STRG+SHIFR+F ist nicht möglich. Gibt es bei Outlook 2016 eine andere Möglichkeit?
Beim Übergang von Outlook 2013 nach Outlook 2016 wurde die Tastenkombination für die erweiterte Suche geändert.
Statt STRG+SHIFT+F lautet diese nun STRG+ALT+Y
Der Rest bleibt wie oben beschrieben
Es gibt noch einen weiteren Fallstrick. Es wird nämlich keine Ordnerstruktur angezeigt.
Man muss eine E-Mail in diesem Ordner per Doppelklick öffnen, dann nochmal die Tastenkombination [Strg]+[Alt]+[Y] verwenden und dann im Suchfenster auf „Durchsuchen“.
Wirklich sehr hilfreicher Artikel.
Danke!
Ich habe mir einen Suchordner angelegt, funktioniert aber bei jedem Ordner, der mehrere Ordner umfasst, damit ich auch verschobene Mails in einer Ansicht chronologisch angezeigt bekomme.
Damit ich erkennen kann wo sich eine Mail befindet, also im Posteingang oder einem anderen Ordner, habe ich über „Feldauswahl“ – „Alle Email-Felder“ das Feld „In Ordner“ als Spalte in die Ansicht gezogen. So spare ich mir den Weg über die Eigenschaften und sehe es für alle Mails in der Liste.
Leider habe ich kein Feld für den Pfad gefunden.
– OUTLOOK 2013 –