Wenn sie E-Mails öfters schreiben ist es sehr von Vorteil wenn man dies automatisiert. Meine Funktion mit der man das Schreiben von Nachrichten deutlich erleichtert ist die Signaturfunktion in einem E-Mail Programm.
Mit der können Sie dann jede Nachricht automatisch unterschreiben.
Auch KuNoMail hat diese Funktion.
Signatur erstellen
Sie können die Signatur im Menü Verwaltung -> Signaturen erstellen. Wenn sich das Fenster geöffnet hat sollten Sie der Signatur einen Namen geben, dies finden Sie in dem Feld Signatur Name.
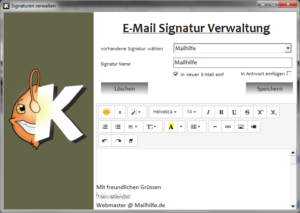
Für eine größere Darstellung bitte anklicken
Sie können nun entscheiden an welcher Stelle diese Signatur eingefügt werden soll, wenn sie eine neue E-Mail schreiben, müssen Sie ein Häkchen setzen bei “in neue E-Mail einfügen” oder wenn sie eine bestimmte Signatur nur für Antworten benutzen möchten können Sie die Optionen in Antwort einfügen an Haken. Das hat den Vorteil dass ihre Signatur bei Antworten nicht so lang sein muss wie als wenn sie eine neue Nachricht erstellen, da der Empfänger sie ja bereits kennt.
Sie können mehrere Signaturen anlegen, je nachdem welche sie gerade benötigen.
Unter Verwaltung -> Einstellungen auf dem Reiter E-Mail können Sie festlegen welche Signatur als Standard ausgewählt wird wenn sie eine neue Nachricht schreiben.
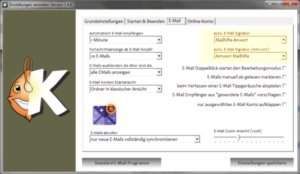
Für eine größere Darstellung bitte anklicken
Wenn Sie eine andere Signatur verwenden wollen, müssen Sie eine neue E-Mail verfassen und unter dem Reiter Signaturen die entsprechende Signatur auswählen.
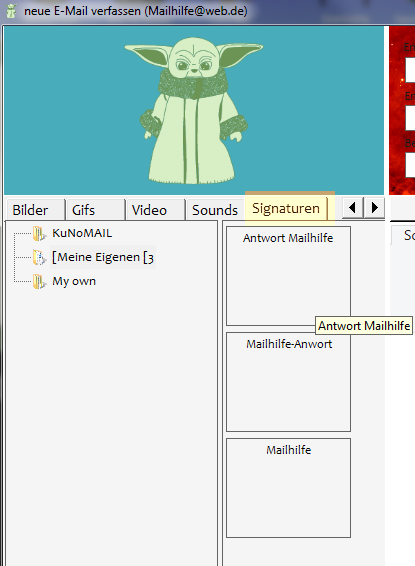
Bilder in die Signatur einfügen
Wenn Sie eine Grafik oder ein Bild in Ihre Signatur einfügen möchten, können Sie dies über Verwaltung -> Signaturen einfügen.
Erstellen Sie eine Signatur oder öffnen Sie eine bestehende Signatur. Klicken Sie wie in der Grafik zu sehen auf Bild:
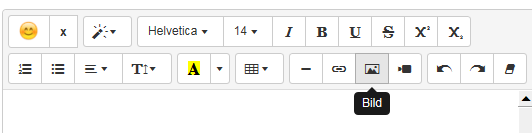
Sie können nun auswählen woher das Bild kommt, entweder von Ihrer Festplatte oder aus dem Internet (geben Sie dazu die URL ein).
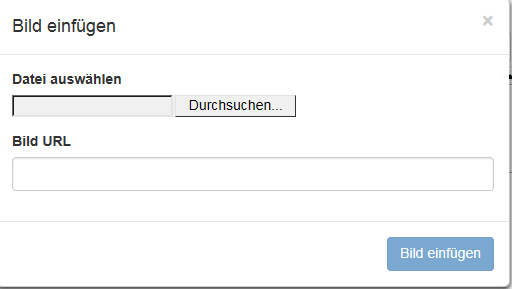
Klicken Sie dann auf Speichern.
Wenn der Vorgang erfolgreich war, sehen Sie die Grafik in Ihrer Signatur:
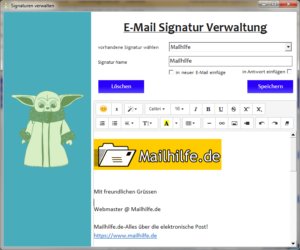
Für eine größere Darstellung bitte anklicken
Video in die Signatur einfügen
Möchten Sie Image-Video von Ihrem Unternehmen oder einen Videogruss einzufügen ist ebenso leicht wie ein Bild einzufügen. Klicken Sie auf Verwaltung -> Signaturen.
Erstellen Sie eine Signatur oder öffnen Sie eine bestehende Signatur. klicken Sie wie in der Grafik zu sehen auf Video:
Leider können Sie nur Videos einfügen die im Internet abrufbar sind:
Link in die Signatur einfügen
Möchten Sie das in jeder Nachricht die Sie versenden, ein Link zu einer Webseite, z.B. zu Ihrem Facebook Profil mit versendet wird?
Dann schreiben Sie z.B. Facebook in das Textfeld und markieren Sie den Textbereich den Sie verlinken möchten. Klicken Sie dann auf das Symbol wie es im Bild zu sehen ist.
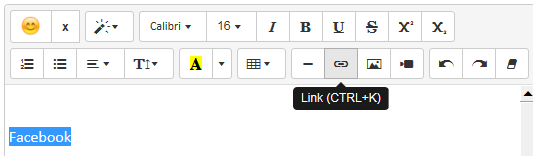
Fügen Sie die Internet-Adresse (URL) ein:
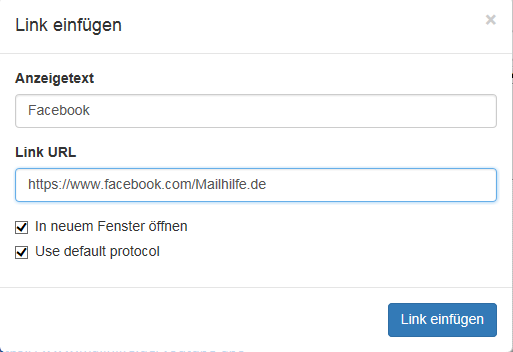
Und klicken Sie dann auf Link einfügen.
Im Anschluss müssen Sie dann nur noch auf Speichern klicken.
Sie kennen das bunte E-Mail Programm noch nicht? Dann laden Sie KuNoMail kostenlos herunter:


Hallo Nobbi,
das habe ich ausprobiert – leider verschwindet das eingefügte Bild, sobald auf meine Mail geantwortet wird. Dann steht da nur noch ein schwarzes X.
Gibt es eine Erklärung dafür?
Hallo ladybst,
erstelle doch bitte im Forum ein neues Thema. Dann können wir versuchen das Problem zu lösen.
Hier sollen nur kurze Kommentare rein.
Da gibt es ja einiges zum Ausprobieren.
Schön ist, das man eine Signatur quasi für jeden Empfänger erstellen kann.
(Mit freundlichen Grüßen … , Liebe Grüße …. , Hochachtungsvoll …)