Wir haben erst neulich ein Upgrade auf Outlook 2016 gemacht und es scheint etwas zu fehlen, das uns in Outlook 2013 sehr gut gefallen hat.
In Outlook 2013 hatten wir diese Auswahlliste von “Kurzbefehlen” auf der rechten Seite des Lesebereichs, die uns ermöglicht hat, auf eine Nachricht zu antworten, diese zu löschen oder zu verschieben und verschiedene andere Dinge.
Dies war sehr nützlich für uns, denn wir halten die Multifunktionsleiste minimiert, da diese zu viel von unserer vertikalen Sicht beansprucht. Wir konnten diese Kurzbefehle ebenfalls zur Schnellzugriffsleiste hinzufügen, aber wir hätten diese lieber auf der rechten Seite neben der Nachricht.
Gibt es eine Möglichkeit, diese vertikale Auswahlliste mit Kurzbefehlen wieder zurückkriegen?
Diese vertikale “Leiste mit Kurzbefehlen” auf der rechten Seite des Lesebereichs ist ein Teil der Touchmodus Funktion von Outlook 2013 und Outlook 2016.
Sie können zwischen Mausmodus und Touchmodus wählen, indem Sie die entsprechende Schaltfläche in der Schnellstartleiste verwenden.
Der Touchmodus zwingt Sie jedoch nicht, eine Fingereingabe zu verwenden. Sie können Outlook ebenfalls im Touchmodus verwenden, auch wenn Sie in erster Linie nur mit ihrer Maus arbeiten oder nicht einmal einen Touchscreen besitzen!
Touchmodus vs Mausmodus
Abgesehen von der vertikalen Leiste mit Kurzbefehlen für E-Mails und Kalendereinträge, werden auch ein paar weitere Änderungen in der Outlook-Benutzeroberfläche sichtbar, wenn Sie den Touchmodus aktivieren, was Sie vielleicht bereits bemerkt haben könnten;
• Eine Zunahme in der Größe von Schaltflächen und Symbolen. Die Schaltflächen der Schnellstartleiste, Multifunktionsleiste und im Navigationsbereich sind alle ein bisschen größer.
• Ein breiterer Abstand zwischen den Schaltflächen, Symbolen und Elementen. Diese wirkt sich vor allem auf den Abstand zwischen den Schaltflächen in der Schnellstartleiste und Multifunktionsleiste aus, aber auch zwischen den Ordnern im Navigationsbereich. Die Statusleiste wird ebenfalls ein wenig dicker als sonst sein.
• Das Entfernen von verschiedenen Mausaktionen. Zum Beispiel wird die Schaltfläche Löschen nicht mehr in der Nachrichtenliste angezeigt werden, wenn Sie mit der Maus über einem Mail-Element schweben.
All diese Änderungen wurden durchgeführt, um eine Toucheingabe zu optimieren, denn die Finger sind in der Regel etwas größer und weniger präzise als ein Mauszeiger oder Cursor. Die schwebenden Aktionen wurden deshalb entfernt, weil Sie nicht mit dem Finger schweben können, um diese Befehle auszulösen. Ein längerer Druck mit dem Finger wird als Klick mit der rechten Maustaste (Maus für Rechtshänder) interpretiert.
Zusätzlicher HInweis: Wenn Sie die Multifunktionsleiste immer minimiert haben, dann kann der Touchmodus Ihnen einen einfachen Zugriff auf die am häufigsten verwendeten Befehle ermöglichen, ohne viel andere Dinge unnötig stark zu beeinflussen.
Hinweis: Der Touchmodus ist eine globale Programmeinstellung von Office. Dies bedeutet, dass, wenn Sie zum Beispiel den Touchmodus in Outlook aktivieren, wird dieser auch für alle anderen Office-Anwendungen wie Work, Excel, Powerpoint, OneNote, usw. aktiviert werden …
Ich kann das Symbol für den Touchmodus nicht finden
Wenn Sie das Symbol für den Touchmodus nicht finden können, dann befindet dieses sich vielleicht nicht auf Ihrer Schnellzugriffsleiste. Um es sichtbar zu machen, können Sie den Abwärtspfeil auf der rechten Seite der Schnellstartleiste drücken und wählen danach: Touch/Maus Modus.
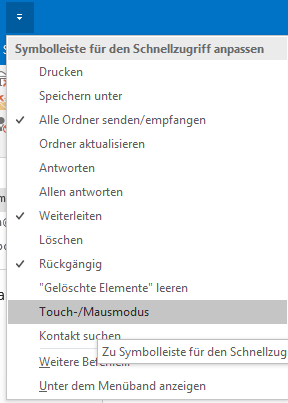
Fügen Sie den Befehl Touch/Mausmodus zur Schnellzugriffsleiste hinzu.
Kurzbefehle im Touchmodus
Die Kurzbefehle der Touchmodus Leiste unterscheiden sich je nachdem, welchen Elementtyp sie in Nachrichten, Terminen oder einer Besprechung ausgewählt haben.
E-Mail-Elemente
• Löschen
• Antworten
• allen Antworten
• Weiterleiten
• Verschieben
• Quick Flag
• vorheriges Element
• nächstes Element
E-Mail-Elemente von Besprechungsanfragen
• Akzeptieren
• Mit Vorbehalt
• Ablehnen
• Einen neuen Termin vorschlagen
• Kalender
• vorheriges Element
• nächstes Element
E-Mail-Elemente von Besprechungsabsagen
• Antworten
• allen Antworten
• Weiterleiten
• aus dem Kalender entferenen
• Vorheriges Element
• Nächstes Element
Kalenderordner (kein Element ausgewählt)
• Neuer Termin
• Neues ganztägiges Ereignis
• Neue Besprechung
• Heute
• Tagesansicht
• Arbeitswochenansicht
• Monatsansicht
Terminelemente und Elemente von ganztägigen Ereignissen
• Privat
• Löschen
• Teilnehmer einladen
Besprechungselemente
• Akzeptieren
• Mit Vorbehalt
• Ablehnen
• Einen neuen Termin vorschlagen
• Ich werde mich verspäten
• E-Mail Organizer
• E-Mails an alle Kontake versenden
Besprechungselemente, bei denen Sie der Organisator sind
• Besprechung absagen
• Hinzufügen oder Entfernen von Teilnehmern
• Teilnehmer kontaktieren
• Neue E-Mail an die Teilnehmer
• Allen mit E-Mail-Nachricht antworten
• Ich werde mich verspäten
Hinweis: Wenn Sie ein wiederkehrendes Element ausgewählt haben, dann werden die Schaltflächen “Löschen” und “Einladen” Ihnen erlauben, entweder einen Teilnehmer für dieses Ereignis zu löschen oder hinzufügen.
