Outlook ist schon mit sehr vielen Funktionen von Haus her ausgestattet. Aber nicht immer sind alle Funktionen an der richtigen Stelle verfügbar. Aber in einer gewissen Art und Weise hat Microsoft auch daran gedacht und bietet Ihnen die Möglichkeit auch eigne Programme zu schreiben.
Es gibt bereits viele Codeabschnitte die Sie nur noch in Outlook einfügen müssen.
Im folgenden Beitrag zeigen wir Ihnen wie solche Codes in Outlook 2007 einfügen, hier finden Sie auch eine Reihe an Youtube Videos.
Sie können den Visual Basic for Applications (VBA) Editor entweder über das Menü Extras/Makro/Visual Basic-Editor oder direkt über den Tastaturbefehl ALT + F11 starten.
Wenn Sie VBA Editor aus anderen Anwendungen her kennen, dann wissen Sie das man einige Funktionen über den Makro Recorder aufzeichnen kann. Das ist leider in Outlook nicht möglich, jeder Codezeile muss von „Hand“ geschrieben werden.
Eine Übersicht der Objekte finden Sie im Objektexplorer (F2), aber in Outlook Hilfe finden Sie einige Beispiele (F1).
Projekt anlegen
Wenn Sie aus Word oder Excel den VBA Editor kennen dann wissen Sie dass man die Möglichkeit hat mehrere Projekte anzulegen.
Das ist leider in Outlook nicht möglich.
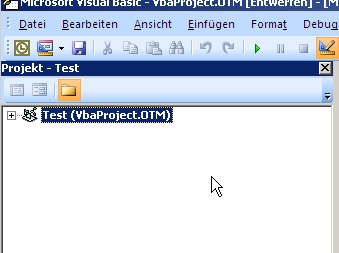
Bild1
Das Project welches Sie erstellen wird in der Datei VbaProject.OTM gespeichert. Sie finden es im folgenden Verzeichnis:
![]()
Bild2
Erst wenn Sie ein VBA Projekt angelegt haben, ist die Datei VbaProject.OTM dort zu finden.
Um ein nun ein Makro einzufügen klicken auf das Plus vor dem Namen, in unseren Beispiel Test bis die den Bereich Diese OutlookSitzung sehen, auf diese führen Sie dann einen Doppelklick aus.
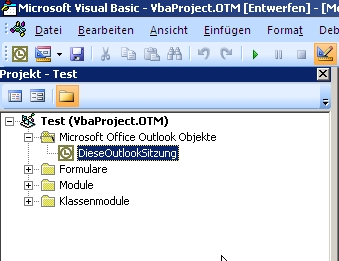
Bild 3
Nun sollten Sie rechts ein leeres Feld sehen in das Sie den Code Abschnitt einfügen können. In unserem Beispiel haben den Code aus folgendem Trick über STRG + C und STRG + V eingefügt:
Outlook Anhänge aus Nachrichten entfernen und automatisch abspeichern.
Damit Sie später nicht ständig Warnhinweise bei der Verwendung des Makros erhalten, müssen Sie dieses mit einer digitalen Signatur versehen.
Eine Signatur erstellen Sie über Windows Start-> Programme -> Microsoft Offices -> Microsoft Office Tools -> Digitale Signatur für VBA-Projekte.
Gehen Sie hier einen passenden Namen ein.
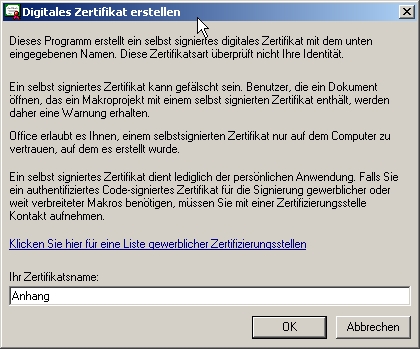
Bild 4
Gehen Sie dazu in das Menü Extras/Digital Signatur… und klicken Sie hier aus den Knopf Wählen…
Nun müssen Sie nur noch festlegen welche Signatur Sie verwenden möchten und anschließend alles mit OK bestätigen.
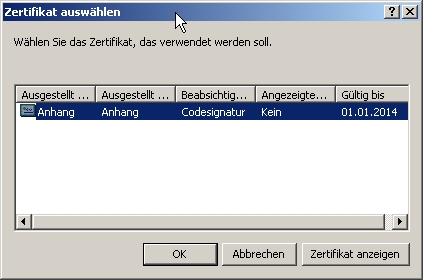
Bild 5
Nun können Sie VBA Editor schließen und zu Outlook wechseln.
Makro einbauen
Den Code den wir eingefügt haben löscht die Anhänge aus Outlook und speichert Sie in dem vorgebenden Verzeichnis ab! Damit Sie Ihr Marko „griffbereit“ haben, erstellen wir einen kleinen Button mit das Makro gestartet wird. Klicken Sie dazu mit der rechten Maustaste oben in die Outlook Leiste. In dem Menü klicken Sie dann auf Anpassen…
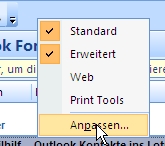
Bild6
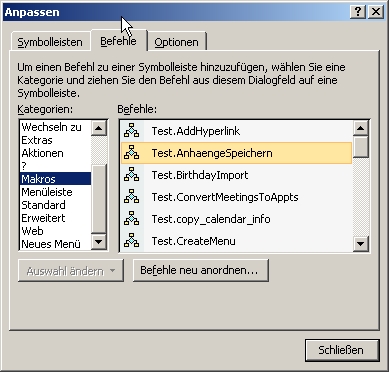
Bild7
Wählen Sie unter Kategorie Makros aus und dann auf der rechten Seite klicken Sie auf Ihr Makro, so das es makiert ist, und ziehen Sie das dann mit Maus die Outlook Leiste. Wie in Bild 8 zusehen ist! Schließen Sie die das Fenster anpassen noch nicht!

Bild8
Dieser Knopf verbraucht sehr viel Platz, das können Sie aber anpassen indem Sie mit der rechten Maustaste auf den Knopf klicken (Sie müssen das Fenster wie Bild7 geöffnet haben).
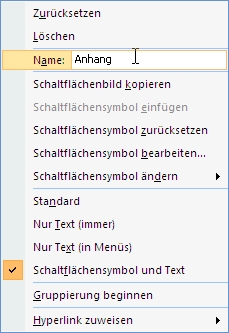
Bild9
Passen Sie nun den Text unter Name: nach belieben an. Nun sollten Sie noch ein Symbol für dieses Makro vergeben. Das machen Sie im selben Menü (Bild9) in dem unter dem Punkt Schaltflächensymbol ändern. Hier können Sie sich etwas passendes heraussuchen.
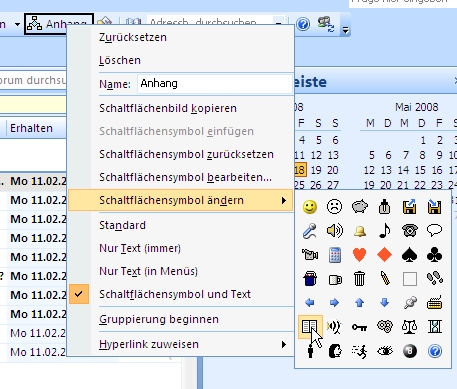
Bild10
Wenn Sie nur das Symbol verwenden möchten müssen Sie nochmals mit der rechten Maustaste auf den Makro Knopf klicken und den Menü Punkt Standard auswählen. Anschließend können Sie das Fenster Anpassen wieder schließen.
Wenn Sie das Makro nun ausführen könnte es sein das beim erstmal einen Warnhinweis sehen, den Sie dann einmalig bestätigen müssen.
Das war es, nun können Sie jede Menge Makros einfügen.
Buchtipp
Unser neues Buch zu Outlook VBA, jetzt kaufen!

Video Anleitungen:
Fragen?
Suchen Sie Hilfe bei der Erstellung eines Outlook VBA Makro´s? In unserem Microsoft Outlook VBA Forum wird Ihnen sicher weitergeholfen.

