„Wir haben aus Versehen eine E-Mail gelöscht und wollte Sie aus dem „Gelöscht“ –Ordner wieder herstellen. Dort waren jedoch so viele E-Mails, dass wir Mühe hatten, diese eine E-Mail wiederzufinden. Ist es möglich die Reihenfolge im „Gelöscht“-Ordner so einzustellen, dass immer die zuletzt gelöschten E-Mails ganz oben stehen?
Das klingt eigentlich nach einer ganz einfachen Funktion. Leider ist das offiziell nicht in Outlook integriert. Jedoch vergibt Outlook ein Änderungsdatum für jede Aktion an einer E-Mail und wenn eine E-Mail gelöscht wird, wird dieses Datum mit dem aktuellen Löschzeitpunkt aktualisiert. Wenn man nun also im „Gelöscht“-Ordner nach dem Änderungsdatum absteigend sortiert, werden die E-Mails quasi nach Löschdatum sortiert.
So wird der Outlook-Ordner nach Änderungsdatum sortiert:
1. Gehe zum „Gelöscht“-Ordner im Outlook
2. Öffne das Fenster für die „Ansichtseinstellungen“ wie folgt:
• Outlook 2007
Ansicht-> Aktuelle Ansicht -> Aktuelle Ansicht anpassen
• Outlook 2010, Outlook 2013 and Outlook 2016
Ansicht-> Ansichtseinstellungen
3. Füge die Spalte “Geändert” zu deiner Ansicht hinzu:
1. Klicke auf den „Spalten“- Button oder „Felder“-Button
2. Ändere das aufklappbare Menü von „Häufig verwendete Felder“ auf „Datums-/ Uhrzeitfelder“
3. Wähle „Geändert“ aus der Liste und füge es mit dem Button „Hinzufügen“ dem rechten Auswahlfeld hinzu
4. Bewege das Feld durch Nutzung der „Nach oben“/„Nach unten“-Buttons direkt hinter „Gesendet“ oder „Erhalten“ (das hängt von deinen aktuellen Ordnereinstellungen ab)
5. Wähle „Erhalten“ und „Gesendet“ aus und lösche sie jeweils mit Klick auf den Button „Entfernen“ aus der Ansicht
6. Bestätigt deine Änderung mit „OK“
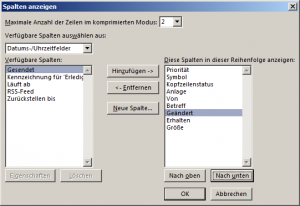
[Bild Dialogfenster]
4. Lass deine E-Mails automatisch absteigend sortieren
1. Klicke auf den „Sortieren“-Button
2. Wähle aus dem Menü „Verfügbare Felder auswählen aus:“ wieder „Datums-/Uhrzeitfelder“
3. Setze das aufklappbare Menü „Sortieren nach“ auf „Geändert“ und wähle im „Absteigend“ direkt rechts daneben
4. Bestätige mit „OK“
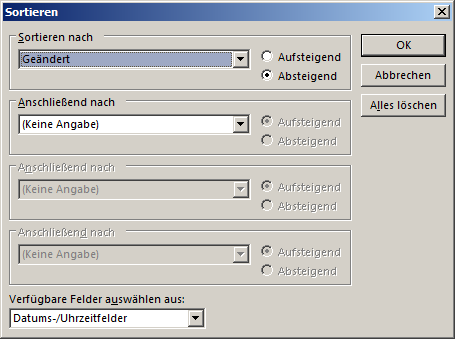
[Bild Dialogfenster]
5. Optional: Gruppiere deine Nachrichten nach dem Löschdatum, so dass Sie unter Gruppen wie „Heute“, „Gestern“ etc. zusammengefasst werden.
1. Klicke auf den „Gruppieren“-Button
2. Wähle „Automatisch nach Anordnung anpassen“
3. Bestätige mit „OK“
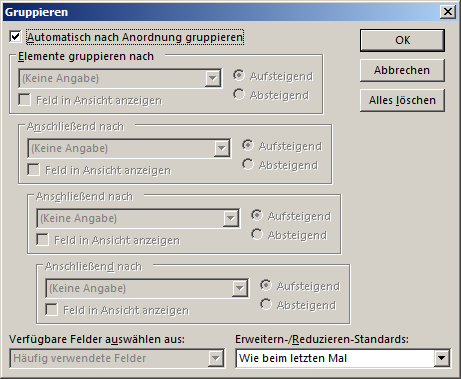
[Bild Dialogfenster]
6. Bestätige „OK“ um alle Dialogfenster zu schließen
Bedingungen
Leider wird das “Geändert”-Datum vom System nur aktualisiert, wenn die gelöschte Nachricht aus einem Benutzerkonto kommt, dass ost-Dateien benutzt. Das ist bei folgenden Kontotypen der Fall:
- Exchange
- Exchange Active Sync (EAS)
- IMAP (Outlook 2013 und Outlook 2016)
- Outlook Hotmail Connector
Bei Konten mit einem pst-Archiv funktioniert diese oben beschriebene Anpassung leider nicht.
Das betrifft folgende Kontotypen:
- POP3
- IMAP (Outlook 2010 und frühere)
- Archive
- Weitere pst-Dateien
Tipp: Erstelle eine Gelöscht-Ansicht
Wenn du mehrere E-Mailkonten in einer Outlook-Installation verwaltest, ist vielleicht die Gelöscht-Ansicht das Richtige für dich. Auf diesem Wege kannst du einfach die Einstellungen auf die anderen E-Mailkonten übertragen.
Eine neue Ansicht erstellen:
1. Den Dialog „Ansichten verwalten“ öffnen
- Outlook 2007
Ansicht-> Aktuelle Ansicht -> Ansicht anpassen - Outlook 2010, Outlook 2013 and Outlook 2016
Ansicht-> Ansicht ändern -> Ansichten verwalten
2. Klicke auf „Neu“ um eine neue Ansicht zu erstellen
3. Benenne die Ansicht mit einem Namen deiner Wahl, zum Beispiel „Gelöschte Nachrichten“
4. Verfahre wie bei Schritt 3 in der oberen Beschreibung und sortiere deine Gelöschten Elemente nach dem Änderungsdatum.
5. Um die neu angelegte Ansicht zuzuweisen wähle bei „Ansicht“ oder „Aktuelle Ansicht“ die neu angelegte Ansicht aus. Dazu musst du dich im „Gelöscht“-Ordner befinden


 (9 votes, average: 4,89 out of 5)
(9 votes, average: 4,89 out of 5)