Ob es sich um Junk-Mail oder Phishing-Betrug handelt, der Spam-Ordner von Google Mail eignet sich hervorragend, um Ihren Posteingang von unerwünschten E-Mails freizuhalten.
Und obwohl der Spam-Ordner so konzipiert ist, dass er einfach vorhanden ist, ohne dass Sie ihn jemals öffnen müssen – jede Nachricht darin wird nach 30 Tagen gelöscht, so dass Sie ihn nicht manuell verwalten müssen – kann die Zeit kommen, in der Sie Ihren Spam-Ordner finden müssen.
Der Spam-Ordner kann zum Beispiel übereifrig sein und versuchen, eine benötigte E-Mail zu löschen. In diesem Fall müssen Sie in Ihren Spam-Ordner gehen und diese E-Mail herausnehmen.
Oder Sie möchten Ihren Spam-Ordner einfach manuell leeren und so etwas Speicherplatz sparen.
In jedem Fall erfahren Sie hier, wie Sie Ihren Spam-Ordner in Google Mail finden und verwenden können, unabhängig davon, ob Sie an einem Mac oder PC arbeiten oder die mobile Anwendung für iPhone und Android-Geräte verwenden.
Video-Anleitung
Wie Sie Ihren Gmail Spam-Ordner auf dem Desktop finden
1. Öffnen Sie Google Mail in einem beliebigen Internet-Browser auf Ihrem Mac oder PC.
2. In der linken Seitenleiste sehen Sie alle Ihre Ordner, einschließlich Ihres allgemeinen „Posteingang“. Scrollen Sie nach unten, bis Sie die Option „Mehr“ sehen, und klicken Sie darauf, um noch mehr Ordner zu finden.
3. Klicken Sie auf den Ordner „Spam„. Dieser wird mit einem Ausrufezeichen-Symbol gekennzeichnet sein.
4. Alle derzeit als Spam markierten Nachrichten werden in diesem Ordner angezeigt. Wenn Sie diesen Ordner löschen möchten, klicken Sie auf das leere Kontrollkästchen oben links, um alle Nachrichten auszuwählen, und klicken Sie dann auf „Für immer löschen„.
5. Wenn Sie eine bestimmte Nachricht zurück in Ihren allgemeinen Posteingang holen möchten, öffnen Sie sie und klicken Sie dann oben auf der Seite auf „Kein Spam„. Dadurch lernt Gmail auch, solche Nachrichten in Zukunft nicht mehr als Spam zu markieren.
So finden Sie Ihren Gmail Spam-Ordner in der mobilen Anwendung
1. Öffnen Sie die Gmail-App auf Ihrem iPhone oder Android-Gerät
2. Klicken Sie von einem beliebigen Fenster aus auf die drei Balken in der oberen rechten Ecke, um das Hauptmenü zu öffnen
3. Scrollen Sie nach unten und tippen Sie auf die Option „Spam„.
4. Um alle Ihre Spam-Nachrichten auf einmal zu löschen, tippen Sie oben auf der Seite auf die Option „Spam jetzt leeren„. Um eine einzelne Nachricht zu löschen, tippen und halten Sie den Finger darauf und tippen Sie dann auf die drei Punkte, die oben rechts angezeigt werden. Wählen Sie „Für immer löschen“ aus dem angezeigten Menü.

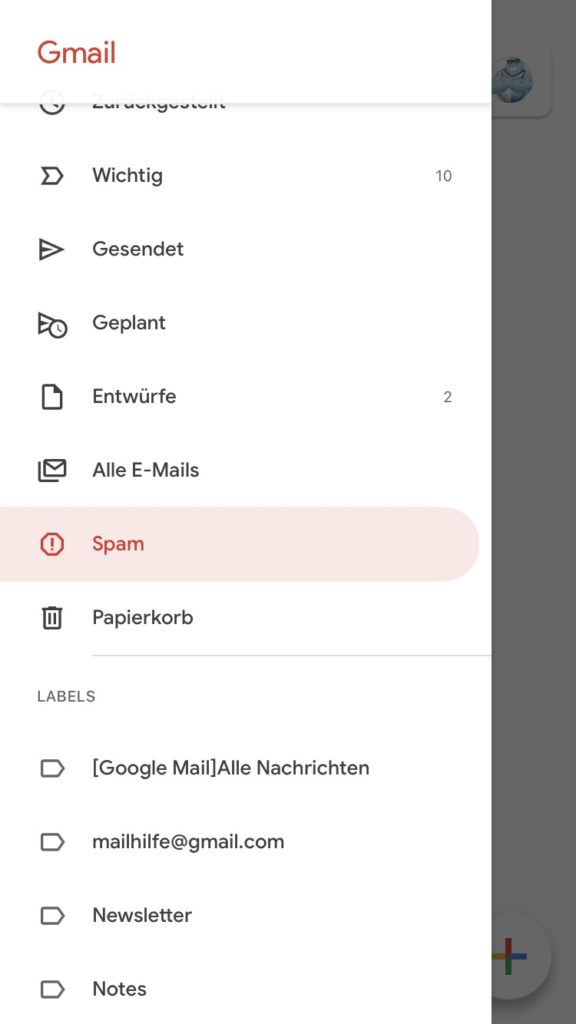


 (4 votes, average: 3,50 out of 5)
(4 votes, average: 3,50 out of 5)
Ich habe mehrere POP3-Konten mit gmail verknüpft, sodass ich alle Nachrichten von meinen verschiedenen Accounts auch auf an mein Gmail-Konto auf meinem Smartphone erhalte. Allerdings werden auch sämtliche Spam-Mails an mein Smartphone gesendet, obwohl sie in meinem Google-Konto unter Gmail nicht erscheinen. Der Spam-Ordner bleibt dort ständig leer. Auf meinem Samrtphone erscheint unter den drei Punkten oben rechts auch bei keiner E-Mail die Option „Spam melden“ oder „blockieren“. Ich kann sie daher auch von dort nicht als Spam markieren oder blockieren.
In den Website-Accounts meiner Konten (z. B. Freemail bei Web.de oder Freenet Mail) werden die Spam-Mails allerdings immer korrekt in den Spam-Ordner geschoben.
Warum werden die Spams trotzdem an mein Smartphone gesendet und wie kann ich in meinem Gmail-Konto am Smartphone die Option „Spam melden“ wieder aktivieren?
Noch zur Erklärung: Ich benutze aus bestimmten Gründen POP3 statt IMAP und möchte dies auch nicht ändern!
Das hier beschriebene Verfahren funktioniert nur, wenn der Spam-Ordner in den Einstellungen von Gmail nicht „ausgeblendet“ ist. Viel wichtiger als das hier Beschriebene ist also, dass man VORHER „Einstellungen“ (das Zahnrad-Symbol rechts oben) klickt, dort dann die Schaltfläche „Alle Einstellungen aufrufen“ klickt. Dann klickt man den Reiter „Labels“ und findet dort in der ersten Gruppe, die „System-Labels“ heißt, an 10. Stelle den Eintrag „Spam“. In dieser Spam-Zeile ist der Zustand „Ausblenden“ aktiv! Das heißt, das Label „Spam“ wird niemals angezeigt. (Da kann man, wie in Eurem Tipp empfohlen, bis zur Verzweiflung in der linken Gmail-Spalte nach dem Spam-Ordner suchen. Er ist nicht angezeigt und deshalb findet man ihn nicht.) Man wählt in der Spam-Zeile die Option „Anzeigen“ und verlässt die Einstellungen. Erst jetzt funktioniert der hier gegebene Tipp für den Spam-Ordner.
Ich habe mir das Video angeschaut, habe auf mehr geklickt aber ein Spam Ordner ist bei mir nicht dabei.Wat nun?
Du musst VORHER in „Einstellungen“ – „Alle Einstellungen aufrufen“ – Reiter „Labels“ – Zeile „Spam“ dort die Option „Anzeigen“ aktiv schalten. Bei Dir ist sicher die Option „Ausblenden“ aktiv. Solange diese Option aktiv ist, hilft der hier gegebene Tipp gar nix. „Einstellungen“ ist das kleine Zahnrad rechts oben in Gmail.