Wir sind gerade zu einem neuen Computer gewechselt und konfigurierten Outlook mit unseren POP3 Account, welcher automatisch den Posteingangs-, Konzept-, Gesendete Nachrichten usw. Ordner anzeigt unter meiner POP3 EMail Adresse.
Wir haben es geschafft wieder mit den pst-Datei (outlook.pst und archive.pst) zu verbinden mittels:
Datei -> Öffnen -> Outlook-Datendatei öffnen
Das importierte erfolgreich unsere persönlichen Ordner, listete diese jedoch in einer seperaten Sektion unterhalb der EMail Titel Sektion anstatt Sie zusammenzufassen.
Wir versuchten es dann mit dem Import- und Exportassistent hinzukriegen, aber es zeigt uns folgendes Fenster an:
“Die Outlook Datendatei (.pst) wird bereits im aktuellen Profil verwendet.” .
Wie können wir die pst-Dateien, die wir von unserem Backup wiederhergestellt hatten, mit den neuerstellten Ordnern unter meiner EMail Adresse zusammenfassen?
Sie waren bereits ziemlich nahe das Problem auf Ihre Weise zu lösen, es gibt nämlich einige Wege von hier bis zum Wiederherstellen der Outlook Konfiguration, so wie Sie es wollen.
Wie auch immer, als zukünftigen Hinweis wäre es besser gewesen, wenn Sie direkt Ihren POP3 Account mit Ihrer existierenden pst-Datei konfiguriert hätten, anstatt Outlook eine neue erstellen zu lassen. Unglücklicherweise erinnert Sie Outlook nicht an diese Option, wenn es den POP3 Account automatisch über das Auto Account Setup für Sie konfiguriert.
Fühlen Sie sich also nicht schlecht, es ist ein gewöhnliches Szenario auf das Sie gestoßen sind und es ist leicht es mittels der unten beschriebenen Methoden zu richten.
Methode 1: Den POP3 Account ausrichten, sodass dieser die pst-Datei nutzt, die Sie wieder hinzugefügt haben
Die Methode mag komplex erscheinen, aber es ist eigentlich die Schnellste von allen mit dem geringsten Arbeitsaufwand.
1. Öffnen Sie den Kontoeinstellungsdialog
- Outlook 2007
Extras -> Kontoeinstellungen
- Outlook 2010 und Outlook 2013
Datei -> Kontoeinstellungen -> Kontoeinstellungen
2. Wählen Sie Ihren POP3 Account
3. Nutzen Sie den “Ordner ändern” Button auf der Unterseite, um die Zustellung auf Ihren Posteingang Ihrer wieder hinzugefügten pst-Datei zu ändern
4. Wählen Sie das Datendatei Tab
5. Markieren Sie die pst-Datei, die Sie wieder hinzufügten
6. Drücken Sie auf den “Als Standard festlegen” Button
7. Starten Sie Outlook neu
Bewegen Sie die neu hinzugefügten Elemente Ihrer (überwiegend leeren) neuen pst-Datei zu der, die Sie jetzt als Standard eingestellt haben. Wenn Sie das getan haben, trennen Sie die leere Datei pst-Datei mittels des Datendatei Tabs.
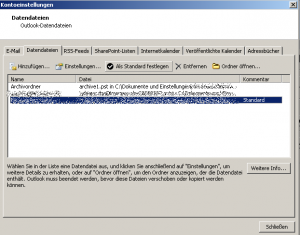
Das Ändern der Standard pst-Datei zur originalen pst-Datei
Methode 2: Alles manuell verschieben
Diese Methode ist die mühevollste, aber dennoch die einfachste. Verschieben Sie einfach alles von Ihrer wieder hinzugefügten pst-Datei zur neu erstellten und löschen Sie dann die pst-Datei mittels des Datendatei Tabs in den Kontoeinstellungen (siehe Methode 1 für eine Anleitung zu diesem Tab).
Um schnell alles von den Standardordnern zu verschieben, nutzen Sie CTRL+A, um alle Elemente in diesem Ordner zu markieren und dann CTRL+Shift+V, um einen Zielordner zu wählen.
Unterordner können einfach durch einen Rechtsklick bewegt werden und dann Ordner verschieben wählen. Wenn diese wiederum eigene Unterordner haben sollten, werden diese ebenfalls mit verschoben.
Um einfach und schnell Ihre Kalenderelemente zu verschieben, ändern Sie die Ordneransicht zur Listenansicht:
- Outlook 2007
Ansicht -> Anordnen nach -> Aktuelle Ansicht -> Alle Termine
- Outlook 2010 und Outlook 2013
tab Ansicht -> button Ansicht ändern -> Liste
Methode 3: Die pst-Datei abtrennen und sie dann importieren
Diese Methode ist eine etwas automatisiertere Variante von Methode 2. Wie auch immer, abhängig davon, wie groß Ihre pst-Datei ist, kann diese Methode durchaus länger dauern, als Methode 1.
Der Grund für das Erscheinen der Fehlermeldung während des Importierens lag daran, dass Sie bereits die pst-Datei wieder importiert hatten. Entfernen (trennen) Sie die bereits hinzugefügte pst-Datei über das Datendatei Tab (siehe Methode 1 für eine Anleitung zu diesem Tab), starten Sie Outlook neu und nutzen Sie dann den Importassistent.
1. Öffnen Sie den Import- und Exportassistenten
- Outlook 2007
Datei -> Importieren und Exportieren…
- Outlook 2010
Datei -> Öffnen -> Importieren
- Outlook 2013
Datei -> Öffnen und Exportieren -> Importieren/Exportieren
2. Wählen Sie: Aus anderen Programmen oder Dateien importieren
3. Wählen Sie: Outlook Datendatei (.pst)
4. Wählen Sie die pst-Datei aus, die Sie importieren möchten
5. Wählen Sie den Zielordner aus (Ihre POP3 Adresse)
6. Vergewissern Sie sich, dass die Option “Unterordner einschließen” aktiviert ist
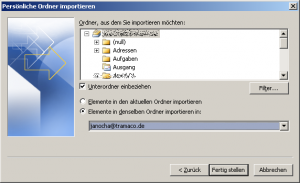
Stellen Sie sicher, dass die pst-Datei getrennt wurde, bevor Sie versuchen sie zu importieren
Methode 4: Mit einer frischen Wiederherstellung der pst-Datei durchstarten
Wie bereits erwähnt, wäre es das beste, wenn Sie Ihren POP3 Account direkt mit Ihrer wiederhergestellten pst-Datei konfiguriert hätten.
Diese Methode ist eigentlich die beste, da Sie es Ihnen ermöglicht einige Metainformationen zu behalten, wie etwa Nachrichtenregeln und es wird keine Mail nochmals runterladen, die noch auf dem Server zurückgelassen wurde (sofern Sie Outlook 2010 oder Outlook 2013 nutzen).
An diesem Punkt mag es wie die komplexeste Methode erscheinen, aber es ist es wert, wenn Sie diese Informationen und Ihr originales Backup beibehalten wollen, um von dort eine Wiederherstellung zu ermöglichen.
Diese frische Wiederherstellung ist notwendig, da die Wiederherstellung, die Sie wieder mit Outlook verbunden haben, (einige) Ihre Metadaten bereits verloren haben könnte.
Nachdem Sie eine neue Wiederherstellung Ihrer pst-Datei erstellt haben, gehen Sie wie folgt vor:
1. Schließen Sie Outlook
2. Öffnen Sie das Mail Applet im Kontrollpanel
3. Klicken Sie auf: Dateien…
4. Wenn Sie bereits die pst-Datei wieder von einer vorherigen Wiederherstellung hinzugefügt haben, wählen Sie diese aus und klicken: Entfernen…
5. Verwenden Sie den Hinzufügen… Button, um wieder mit der neu wiederhergestellten pst-Datei zu verbinden
6. Klicken Sie auf: Als Standard einstellen
7. Wählen Sie das EMail Tab
8. Wählen Sie Ihren POP3 Account aus
9. Nutzen Sie den “Ordner ändern” Button auf der Unterseite und ändern die Zustellung auf Ihren Posteingang Ihrer pst-Datei, die Sie in Schritt 5 hinzufügten
10. Schließen Sie alle offenen Dialogfenster
11. Starten Sie Outlook
Bewegen Sie die neu hinzugefügten Elemente Ihrer (überwiegend leeren) neuen pst-Datei zu der, die Sie jetzt als Standard eingestellt haben. Wenn Sie das getan haben, trennen Sie die leere Datei pst-Datei mittels des Datendatei Tabs.

