Um den Wust an eingehenden Mails über verschiedene E-Mail Konten in Outlook einigermaßen zu koordinieren, ist es notwendig, den Mailflow in eine übersichtliche Ablagestruktur zu lotsen. Aber der Outlook-Regelassistent kann noch viel mehr: Mails automatisch drucken, via Skript weiterverarbeiten, eigendefinierte Texttafeln bei Eingang neuer Mails usw.
In diesem Tutorial finden Sie die wichtigsten Regeln, Tipps & Tricks rund um die Mailweiterverarbeitung, die jeder Outlooknutzer kennen sollte.
Wo finde ich den Regelassistenten?
Outlook 2000, Outlook 2002: Extras -> Regelassistent
Outlook 2003, Outlook 2007: Extras -> Regeln und Benachrichtigungen
Outlook 2010 – 2019 und Offices 365: Registerkarte Start -> Regeln -> Regel erstellen evtl. -> Erweiterte Optionen
Wann ist der Regelassistent verfügbar?
Um den Regelassistenten nutzen zu können, müssen Sie sich in einem E-Mail Ordner (Posteingang, Postausgang, Gesendete Objekte etc.) befinden und ein E-Mail Konto eingerichtet haben.
Ist die Anzahl der Regeln begrenzt?
Die Größe des Regelcache darf 32 KB nicht überschreiten.
Welche Regeltypen sind möglich?
Grundsätzlich können Regeln auf eingehende und ausgehende Mails angewendet werden. Jedoch stehen bei der Prüfung des ausgehenden Mailflows nicht alle Regeln zur Verfügung.
Wie erstelle ich eine Regel?
Die Regelerstellung unterteilt sich in drei wesentliche Schritte:
a) Welche Bedingung muss die eingehende/ausgehende Mail erfüllen, um von der Regel erfasst zu werden?
Die Regel nur auf diesem Computer verhindert, dass im Falle einer Einbindung in eine Exchange Server /Domänen -Umgebung Regeln auf mehrere Computer im Netz Anwendung finden.
Was soll mit dieser Nachricht passieren?
Regelbesonderheiten
- diese löschen. (wird in Gelöschte Objekte verschoben)
- diese mit einer vordefinierten Aktion bearbeiten
Welche Regeln stehen mir für ausgehende Mails zur Verfügung?
Wie optimiere ich Outlook durch ein E-Mail Ablagesystem?
Sie nutzen mehrere E-Mail Konten und möchten diese auf einzelne Unterordner Ihres Posteingangs verschieben.
Erstellen Sie sich einen oder mehrere Unterordner im Posteingang. In der Ordnerliste mit der rechten Maustaste auf den Posteingang Neuer Ordner. Geben Sie diesem neuen Ordner am besten die Bezeichnung Ihres E-Mail Kontos z.B. T-Online. Starten Sie den Regelassistenten, setzen Sie den Punkt Regel ohne Vorlage erstellen und erstellen folgende Regel: Nachricht bei Ankunft prüfen -> über Konto Kontoname . Klicken Sie dazu in den unteren Bereich auf den verlinkten Eintrag Kontoname und wählen Ihr Konto aus. Als nächstes wählen Sie diese in Ordner Zielordner verschieben.
Klicken Sie dazu in den unteren Bereich auf den verlinkten Eintrag Zielordner und wählen den Unterordner aus. Bestätigen Sie mit Fertig stellen.
Benachrichtigung bei einer Mail eines bestimmten Absenders.
Es gibt wichtige und weniger wichtige Mails. Oft ist es der Fall, dass Sie eine E-Mail erwarten und schnellst möglich reagieren müssen. Durch das erstellen einer Benachrichtigungs- Regel lässt sich die am besten realisieren.
Starten Sie den Regelassistenten, setzen Sie den Punkt Regel ohne Vorlage erstellen und erstellen folgende Regel: Nachricht bei Ankunft prüfen -> die von einer Person/Verteilerliste kommt . Klicken Sie dazu in den unteren Bereich auf den verlinkten Eintrag Person/Verteilerliste und wählen den entsprechenden Kontakt aus: Danach wählen Sie Mich mit einer Info benachrichtigen aus. Klicken Sie dazu in den unteren Bereich auf den verlinkten Eintrag Info und schreiben einen kleinen Text, z.B. Wichtige Mail.
Erstellen einer Abwesenheitsmail
Sie sind momentan nicht am System möchten Ihrem Gegenüber aber mitteilen, das Sie die Mail erhalten haben und schnellstmöglich beantworten werden.
Erstellen Sie eine Vorlage. Deaktivieren Sie dazu über Extras -> Optionen -> E-Mail Format -> Microsoft Word als Editor. Erstellen Sie die E-Mail incl. Betreff und Text und bringen diese in eine versandbereite Form. Speichern Sie die E-Mail über Datei ->Speichern unter -> Outlook Vorlage (*.oft). Erstellen Sie nun die entsprechende Regel. Starten Sie den Regelassistenten, setzen Sie den Punkt Regel ohne Vorlage erstellen und erstellen folgende Regel: Nachricht bei Ankunft prüfen ->Y über Konto Kontoname. Klicken Sie dazu in den unteren Bereich auf den verlinkten Eintrag Kontoname und wählen Ihr Konto aus. Als nächstes wählen Sie diese mit einer bestimmten Vorlage beantworten. Klicken Sie dazu in den unteren Bereich auf den verlinkten Eintrag einer bestimmten Vorlage und verweisen im Dateisystem auf Ihre erstellte Vorlage.
Dieser selbsterstellte Autoresponder funktioniert natürlich nur bei eingeschaltetem Rechner, geöffnetem Outlook und bestehender Online-Verbindung. Des Weiteren wird die Vorlage nur einmal pro Outlook Session und Absender abgefeuert, d.h. schickt Ihnen jemand bei aktiver Vorlagen-Regel eine Mail, bekommt er Ihre Abwesenheitsnachricht nur einmal- egal wie oft er Ihnen schreibt. Der viel zitierte Abwesenheitsassistent ist nur innerhalb einer Exchange Server-Umgebung nutzbar.
Bestimmte Mails sofort ausdrucken
Nachrichten bei Ankunft prüfen -> Bedingung auswählen -> diese drucken
Desktopbenachrichtigung auch in Unterordnern
Nachricht bei Ankunft prüfen -> über Konto Kontoname -> diese in den Ordner Zielordner verschieben -> Desktopbenachrichtigung anzeigen
Kann ich Junk Mail und Regeln parallel nutzen?
Die gleichzeitige Aktivierung von Regeln und Junk Mail kann zu Schwierigkeiten führen: Mails werden nicht oder nicht korrekt verschoben, verdoppelt sich usw. Deshalb sollten Sie bei der Nutzung beider Features folgendes beachten: Die vom Regelassistenten erstellten Regeln haben Priorität vor den Junk Mail-Aktionen. Um Regelchaos zu vermeiden, sollte der Abschluss einer jeden Regel mit dem Regelparameter keine weitere Regel anwenden versehen werden. Die Regeln werden in der Reihenfolge ihrer Erstellung abgearbeitet.
Wie markiere ich eingehende Mails farbig?
Extras -> Organisieren
Regeln und “Gesendete Objekte”
Es ist natürlich auch möglich, E-Mails via Regel auch mit gesendeten Objekten zu verknüpfen, obwohl die Regeln für gesendete Objekte nur das Kopieren, nicht aber das Verschieben einer Mail anbieten. Über eine „Einstellungslist“ ist aber auch das möglich:
1. Klicken Sie auf
Outlook 2003,2007
Extras -> Optionen und wechseln danach auf die Registerkarte Einstellungen.
Klicken Sie auf die Schaltfläche E-Mail-Optionen und deaktivieren den Punkt Nachrichtenkopien im Ordner “Gesendete Objekte” speichern.
Rufen Sie über Start -> Regeln Regel-Assistent (Outlook 2000–2002) bzw. Regeln und Benachrichtigungen (Outlook 2003–2007) auf.
Outlook 2010 – 2019 und Offices 365
Datei -> Optionen ->
Klicken Sie auf die Schaltfläche E-Mail und deaktivieren den Punkt Nachrichtenkopien im Ordner “Gesendete Objekte” speichern. Sie finden diese Auswahlmöglichkeit unter dem Menüpunkt “Nachrichten speichern”
Rufen Sie über Start -> Regeln und Benachrichtigungen verwalten auf.
Outlook 2000:
Klicken Sie im Regel-Assistenten auf Neu, wählen Nachrichten nach dem Senden prüfen und Weiter. Aktivieren Sie die Checkbox vor mit bestimmten Wörtern in der Empfängeradresse. Klicken Sie in der Regelbeschreibung auf den blauen Link, geben die E-Mail-Adresse, über die Sie Mails empfangen,ein und klicken auf Weiter. Aktivieren Sie die Checkbox vor diese als Kopie in den Ordner Zielordner verschieben. Klicken Sie in der Regelbeschreibung auf den blauen Link, geben den Ordner an, in dem die gesendeten Mails gespeichert werden sollen, und klicken auf Weiter. Schließen Sie die Aktion über Fertig stellen ab.
Outlook 2002:
Klicken Sie im Regelassistenten auf Neu, wählen Regeln ohne Vorlage erstellen, Nachricht nach dem Senden prüfen und Weiter. Aktivieren Sie die Checkbox vor über Konto Kontoname. Klicken Sie in der Regelbeschreibung auf den blauen Link, geben das E-Mail-Konto an, über das Sie Mails empfangen, und klicken auf Weiter. Aktivieren Sie die Checkbox vor diese als Kopie in den Ordner Zielordner verschieben. Klicken Sie in der Regelbeschreibung auf den blauen Link, geben den Ordner an, in dem die gesendeten Mails gespeichert werden sollen, und klicken auf Weiter. Schließen Sie die Aktion über Fertig stellen ab.
Outlook 2003 und 2007:
Klicken Sie im Regel-Assistenten auf Neue Regel, wählen Regeln ohne Vorlage erstellen, Nachricht nach dem Senden prüfen und Weiter. Aktivieren Sie die Checkbox vor über Konto Kontoname. Klicken Sie in der Regelbeschreibung auf den blauen Link, geben das E-Mail-Konto an, über das Sie Mails empfangen, und klicken auf Weiter. Aktivieren Sie die Checkbox vor diese als Kopie in den Ordner Zielordner verschieben. Klicken Sie in der Regelbeschreibung auf den blauen Link, geben den
Ordner an, in dem die gesendeten Mails gespeichert werden sollen, und klicken auf Weiter. Schließen Sie die Aktion über Fertig stellen ab.
Outlook 2007: Regel-Assistent
Outlook 2013, 2016, 2019 und Offices 365:
Klicken Sie im Regel-Assistenten auf Regeln, unter dem Punkt Regeln erstellen und hier auf den Knopf Erweiterte Optionen klicken Sie auf, Regel auf von mir gesendete Nachrichten anwenden und Weiter.
Aktivieren Sie die Checkbox vor über Konto Kontoname. Klicken Sie in der Regelbeschreibung auf den blauen Link, geben das E-Mail-Konto an, über das Sie Mails empfangen, und klicken auf Weiter. Aktivieren Sie die Checkbox vor eine Kopie in den Ordner Zielordner verschieben. Klicken Sie in der Regelbeschreibung auf den blauen Link, geben den
Ordner an, in dem die gesendeten Mails gespeichert werden sollen, und klicken auf Weiter. Schließen Sie die Aktion über Fertig stellen ab.
Outlook Erweiterungen
- MAPILab Rules for Exchange – Exchange Regeln verwalten
- InboxRULES – Regeln nachträglich anwenden
- OutlookMoveTo – kann man sehr schnell Objekte innerhalb der Outlook Verzeichnisstruktur verschieben.
- Power Rule Manager – Regeln verwalten, Schlagwortsuche, Durcken von Regeln, etc.

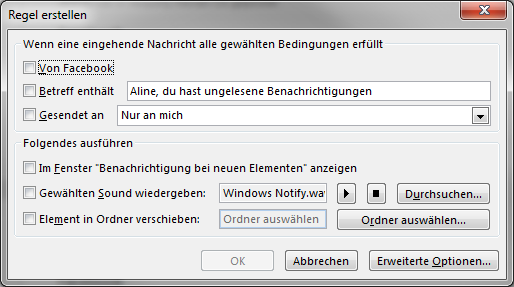
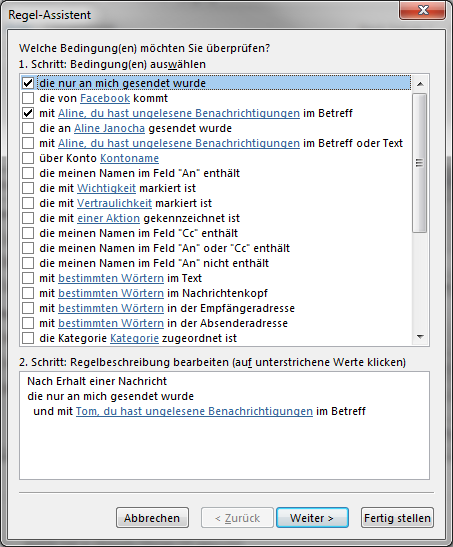
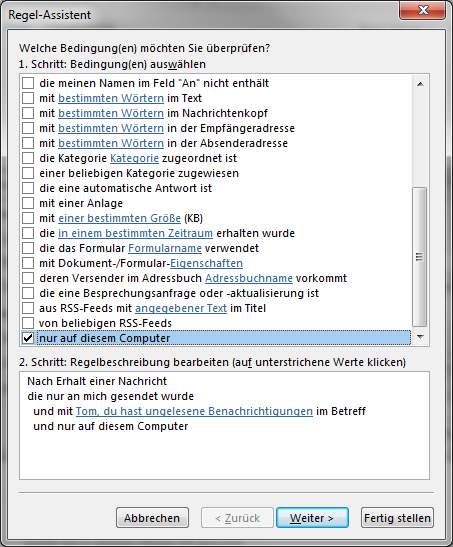
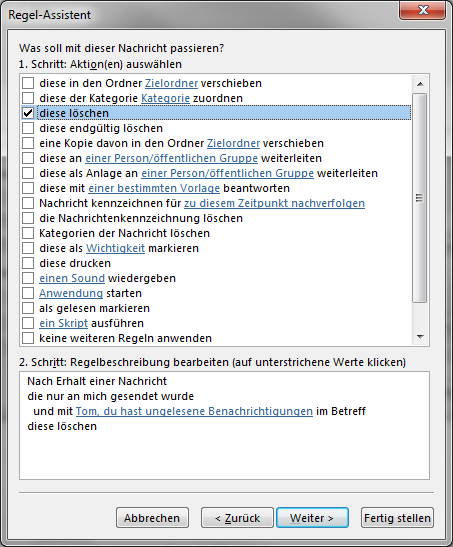
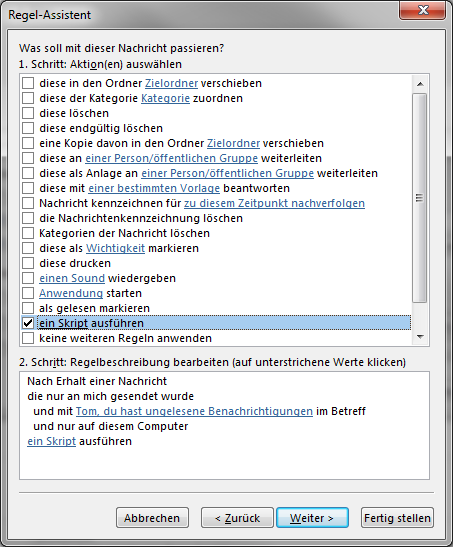
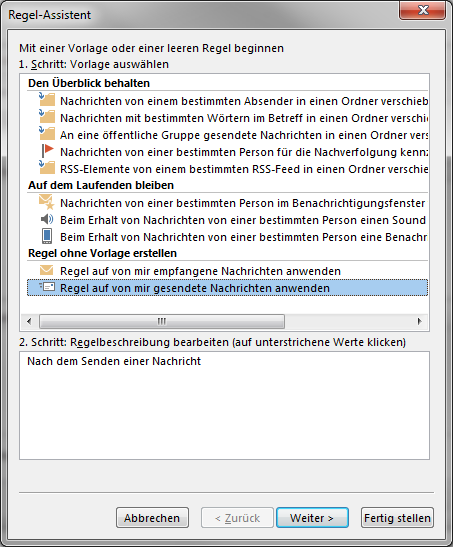
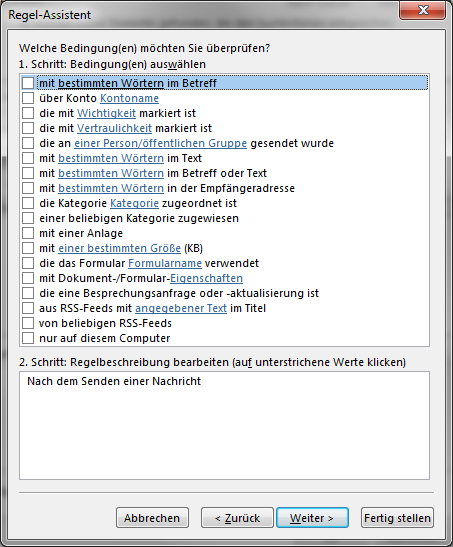
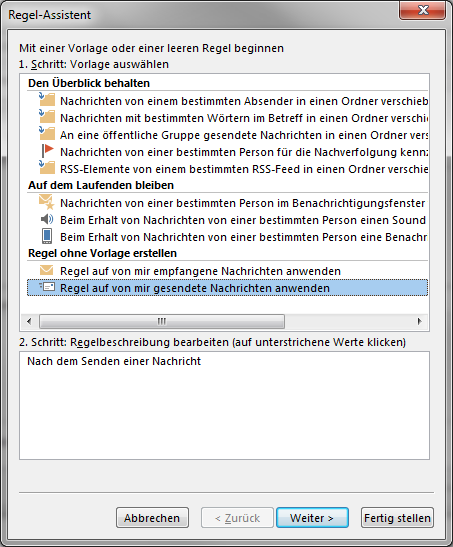

Gibt es eine Möglichkeit vom Exchange-Server bei E-Mail-Eingang eine vordefinierte E-Mail an einen definierten Empfänger versenden zu lassen? Quasi eine Benachrichtigung, ohne die eigentliche Mail weiterzuleiten.
Hallo! 😊
Ja, es gibt eine Möglichkeit, vom Exchange-Server eine vordefinierte E-Mail an einen definierten Empfänger zu senden, wenn eine neue E-Mail eingeht. Dies kann über Regeln in Microsoft Outlook oder direkt auf dem Exchange-Server eingerichtet werden. Hier sind die Schritte, wie Sie dies in Outlook einrichten können:
🙂 Erstellen Sie eine neue E-Mail, die als Benachrichtigung dienen soll. Diese E-Mail können Sie als Entwurf speichern oder in den “Quicksteps” (in der deutschen Version von Outlook als “Quicksteps” bekannt) für eine spätere Verwendung hinterlegen.
🙂 Richten Sie eine Regel in Outlook ein. Gehen Sie auf “Datei” > “Regeln und Benachrichtigungen verwalten” und erstellen Sie eine neue Regel.
🙂 Wählen Sie die Bedingung aus, unter der die Regel ausgelöst werden soll, z.B. bei Eingang einer neuen E-Mail.
🙂 Als Aktion wählen Sie “eine vordefinierte Nachricht versenden”. Hier können Sie dann auf Ihren vorbereiteten E-Mail-Entwurf oder Quickstep verweisen.
🙂 Legen Sie fest, an welchen Empfänger diese Benachrichtigung gesendet werden soll.
Beachten Sie jedoch, dass diese Methode auf Ihrem lokalen Outlook-Client basiert und daher nur funktioniert, wenn Outlook geöffnet und verbunden ist. Wenn Sie eine serverbasierte Lösung benötigen, die unabhängig von Ihrem Outlook-Client funktioniert, müssen Sie möglicherweise eine Regel direkt auf dem Exchange-Server einrichten. Dies erfordert in der Regel administrative Rechte auf dem Server und möglicherweise die Unterstützung durch Ihre IT-Abteilung.
Ich habe eine Textdatei mit mehreren Email-Versendern bzw. mit mehreren Keywords und würde gerne Regeln erstellen, dass Emails von diesen Versendern bzw. mit diesen Keywords gelöscht werden.
Leider kann ich die Email-Versendern bzw. die Keywords nur einzeln hinzufügen. Das ist bei hunderten ein Wahnsinnsaufwand.
Geht das auch irgendwie anders?
Ja, aber da sollte man eine VBA Anwendung daraus machen.
Hallo,
besteht die Möglichkeit einen der Ordner in Outlook als Regel zu definieren?
z.B. dass nur Emails aus dem Ordner “Wichtig” eine Benachrichtigung machen?
keine der angezeigten Beispiele treffen zu geschweige denn sie haben mit den Programmen z,B.Outlook 2013 zu tun. Die genannten gezeigten Beispielscreen’s gibt es einfach nicht und sind nicht vorhanden. Wie dies entsehen kann bleibt ein Rätsel
Die Tipps beziehungsweise Bildschirmfotos sind glaube ich auf Outlock 2007 bezogen. Der Beitrag ist schon etwas älter
wie kann mann alle Regeln auf einmal löschen?
Für Outlook 2010: Regeln=>Regeln und Benachrichtigungen=> alle einzeln anclicken=>rechts oben Kreuz:=> löschen!