Wir erstellen eine einführende E-Mail mit vielen Links und Quellen. Damit die Links etwas mehr hervorstechen und der einführenden E-Mail ein bisschen von einem interaktiven Look verpassen, würden wir die Links gerne als anklickbare Buttons einfügen. Aber wie können wir diese Hyperlinks in solche Buttons umändern?
Wenn man kein vorgefertigtes Bild von einem Button parat hat, kann man es auch einfach selber mit einem der folgenden Wege erstellen und dabei auch einen beliebigen Text einfügen.
Eine Form für einen Button in Outlook erstellen:
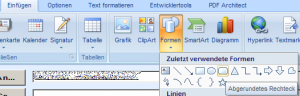
Fügt man die Form eines abgerundeten Rechtecks ein, kann man es in einen anklickbaren Button umwandeln.
Wenn man in der Menü-Leiste auf die Form klickt, kann man den Mauszeiger in das Textfeld ziehen, um auf diese Weise einfach durch Anklicken und halten der Maustaste den Platz zu bestimmen, an dem man die Form einfügen möchte. Bewegt man anschließend die Maus, zieht man das Rechteck. Lässt man dann die Maustaste los, wird die Form angelegt. Hinterher lässt sie sich aber immer noch nach Belieben verschieben oder in ihrer Größe ändern.
Nach dem Einfügen muss man nur noch auf die Form klicken und kann dann einfach irgendetwas tippen, um einen Text einzufügen. Über das Formatierungs-Tab der Zeichenwerkzeuge kann man dem Button dann noch zusätzlich einen Style verpassen.
Sobald man mit der Gestaltung des Buttons fertig ist, wählt man die Form erneut aus und drückt STRG + K oder klickt auf „Einfügen“ → „Hyperlink“, um den gesamten Button in eine Verknüpfung umzuwandeln.
Über den Tab für die Zeichenwerkzeuge kann man Formen zu Buttons umgestalten.
Obwohl das ein sehr flexibler und einfacher Weg ist, um eigene und personalisierte Buttons zu erstellen, sind leider nicht alle Mail-Clients in der Lage, diese Formen zu interpretieren, außer man verwendet Outlook 2013. Vorherige Versionen von Outlook verwenden das emz-Dateiformat, wogegen Outlook 2013 das png-Format benutzt. Um eine optimale Kompatibilität zu vorherigen Versionen von Outlook gewährleisten zu können, kann man im Vorfeld ein Bilddatei für einen Button (png oder jpg) über die unten beschriebenen Instruktionen erstellen.
Hinweis: Die Browser-Oberfläche von Gmail unterstützt die Formen zwar vollständig, welche von Outlook verschickt werden, zeigt aber trotzdem einen Anhang namens „image001.emz“ an, außer man verwendet Outlook 2013. Die Oberfläche von Outlook.com unterstützt diese Formen auch vollständig. Das bedeutet, es werden keine Symbole für Anhänge und die Buttons werden auch nicht als Anhänge aufgeführt, selbst wenn man nicht Outlook 2013 benutzt.
Eine Bilddatei für einen Button erstellen:
Wenn man lieber eine png- oder eine jpg-Datei statt Formen verwendet, wäre es eine schnelle Zwischenlösung, die Form/den Button erst in Word oder in Outlook zu gestalten, dann einen Screenshot von dem Ergebnis zu machen (geht über die „Druck“-Taste), diesen in ein Bildbearbeitungsprogramm wie Paint einzufügen, den Button auszuschneiden und die Rahmengröße anzupassen und das Ganze dann entweder als png- oder als jpg-Datei zu speichen, welche man dann in die zu verschickende Nachricht einfügen kann.
Alternativ zu Word oder Outlook kann man auch sein bevorzugtes Bildbearbeitungsprogramm zum Erstellen des Buttons benutzen oder einen Webdienst wie „Button Generator“ oder „Da Button Factory“ verwenden.

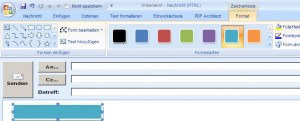

Sehr hilfreich! Konnte ich direkt so umsetzen.