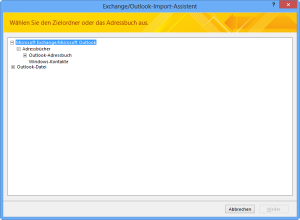Obwohl wir unseren eigenen Kontaktordner exportieren können, scheint es nicht möglich zu sein, das offline Adressbuch oder die globale Adressliste (GAL) zu exportieren.
Wir müssen die Daten in eine andere Anwendung importieren und benötigen sie manchmal für Serienbriefe und Serien-E-Mails.
Wie kann können wir die Exchange-Listen mit Outlook Exportieren?
Kein direkter Export möglich
Es ist unmöglich, das Adressbuch in Outlook direkt zu exportieren, aber man kann es in einen Kontaktordner umwandeln. Die vorhandenen Kontakte können entweder kurzzeitig in einen anderen Ordner verschoben werden oder über über die Felder Geändert am oder Erstellt am gefiltert werden um sie von den eigenen Kontakten zu unterscheiden.
Danach können die Kontakte im Format .csv oder .xls zur Weiterverarbeitung exportiert werden oder direkt für Serienbriefe verwendet werden.
Wenn Microsoft Access installiert ist können Adressbücher und Kontaktordner dort direkt importiert werden, Access ist ebenfalls eine Datenquelle für Serienbriefe mit Word. Optional kann Access die Daten auch als .csv oder .xls-Datei exportieren.
Umwandeln des Adressbuches in Outlook-Kontakte
- In Outlook das Adressbuch öffnen (Strg-Umschalt-B)
- Auswahl des Adressbuches, aus dem die Kontakte exportiert werden sollen.
- Auswahl aller Kontakte die exportiert werden sollen.
- Mit der rechten Maustaste das Kontextmenü öffnen.
- Auswahl: Zu den Kontakten hinzufügen.
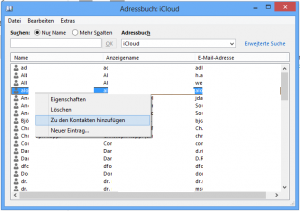
Im Kontextmenü (rechte Maustaste) können die Einträge aus dem Adressbuch schnell in den Kontaktordner übernommen werden.
Hinweise:
Dieser Vorgang kann relativ lange dauern, wenn viele Kontakte ausgewählt wurden. Outlook reagiert während dieser Zeit nicht.
Wenn eine sehr große globale Adressliste (GAL) exportiert werden soll ist es besser, den Systemadministrator zu fragen, dieser kann die Liste sehr viel schneller aus dem Exchange-Server oder Active Directory erzeugen ohne den Server zu sehr zu belasten.
Suche der exportierten Kontakte im Kontaktordner
Wenn die vorhandenen Kontakte nicht vorher in einen anderen Ordner verschoben wurden, kann man sie über das Datum von den vorherigen Kontakten unterscheiden. Da die Kontakte gerade eben hinzugefügt wurden ist das Erstellungsdatum und das Datum der Änderung von heute.
Es gibt drei Möglichkeiten: Einen Filter anzulegen, die Kontakte nach Datum zu sortieren und die Suche über Sofortsuche ab Outlook 2010.
Details finden dazu im Artikel: Duplikate entfernen nach E-Mail-Download. Um den Kontaktordner anzupassen, sollte eine Listenansicht gewählt werden, zum Beispiel Telefonliste.
Bild: Outlook Sofortsuche mit Text: Geändert: heute
![]()
Eine kurze Suchabfrage um die neuen Kontakte zu finden
Die Kontakte können auf diese Weise einfach in einen anderen Ordner verschoben werden oder über die Export-Funktion von Outlook exportiert werden. In der Listenansicht können die Kontakte auch selektiert und mit Strg-C in die Zwischenablage kopiert und in Excel mit Strg-V wieder eingefügt werden, eventuell vorher per Rechtsklick auf die Spaltentitel die Spalten der Liste anpassen..
Hinweise:
In Outlook 2007 und vorher kann der Standardordner, in dem Kontakte erstellt werden temporär geändert werden. Die Einstellung finden befindet sich im Adressbuch im Menüpunkt Extras/Optionen. Es öffnet sich das Fenster Adressierung, dort kann im Feld Persönliche Adressen verwalten in der Kontakteordner ausgewählt werden. Wenn vorher einen neuer Kontakteordner angelegt wurde, kann dieser hier ausgewählt werden.
Importieren des Adressbuches nach Access:
Mit folgenden Schritten können Adressbücher und Kontaktordner direkt nach Access importiert werden:
- Erstellen einer neuen Datenbank
- Auswählen oder Erstellen einer Tabelle.
- Auswahl Reiter Externe Daten
- In der Gruppe Importieren und Verknüpfen den Menüpunkt Weitere Optionen wählen und dann Outlook-Ordner
- Der Wizard Externe Daten – Outlook-Ordner bietet an, einen Ordner zu importieren oder eine Verknüpfung anzulegen.
a. Die Verknüpfung ist besonders praktisch, wenn öfters mit den Daten gearbeitet werden soll, wenn jedoch nur eine Kopie der Daten ausreicht ist der Import sinnvoller. - Im Baum Adressbücher kann das gewünschte Adressbuch ausgewählt werden, dort befinden sich das globale Adressbuch sowie das Offline-Adressbuch sowie alle anderen Adressbücher.
a. Wenn das Offline-Adressbuch nicht sichtbar ist, ist Outlook wahrscheinlich ohne Cache-Mode mit dem Exchange-Server verbunden oder dieser ist ausgeschaltet. Evtl. versteckt sich das Adressbuch unter dem Eintrag Alle Adressbücher - Nach der Auswahl des Adressbuchs können die Felder zugeordnet werden oder der Standard gewählt werden. Danach kann der Primärschlüssel bestimmt werden um die Einträge eindeutig zu unterscheiden.
Importdialog von Access: Auswahl des Adressbuches