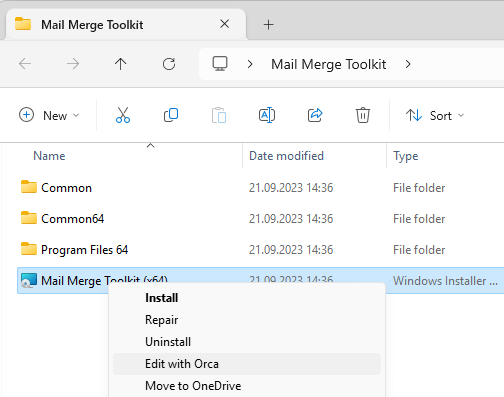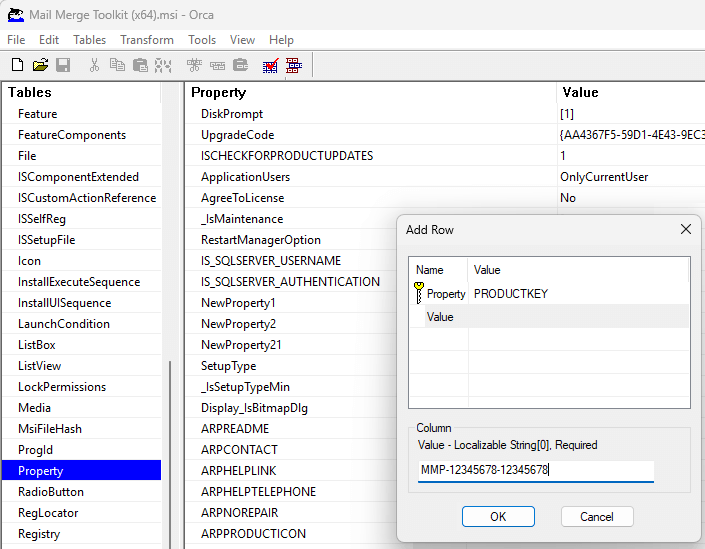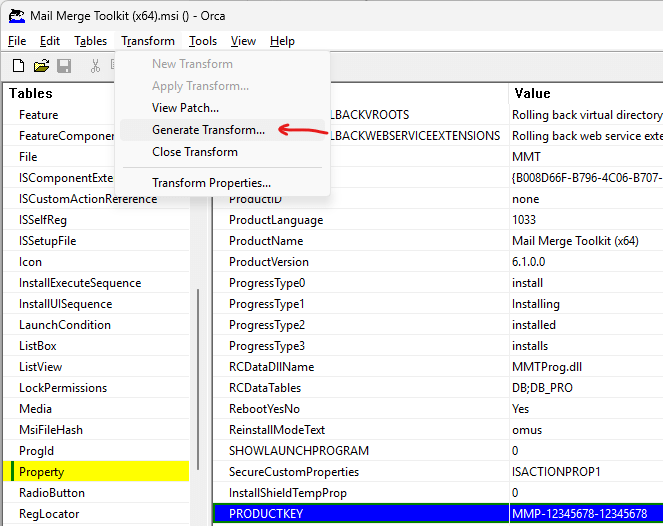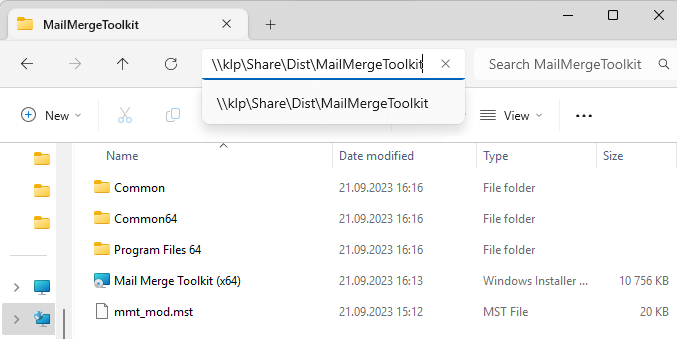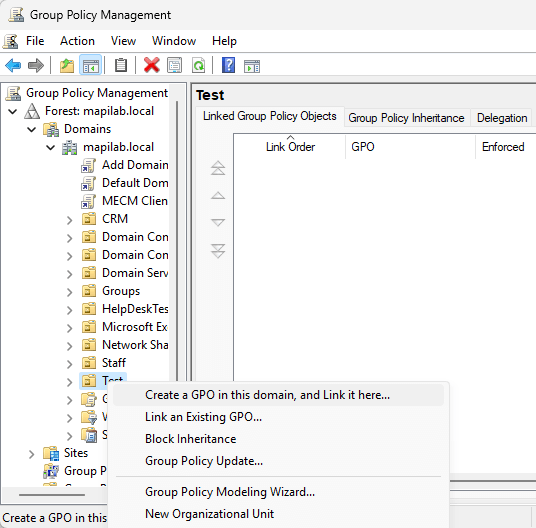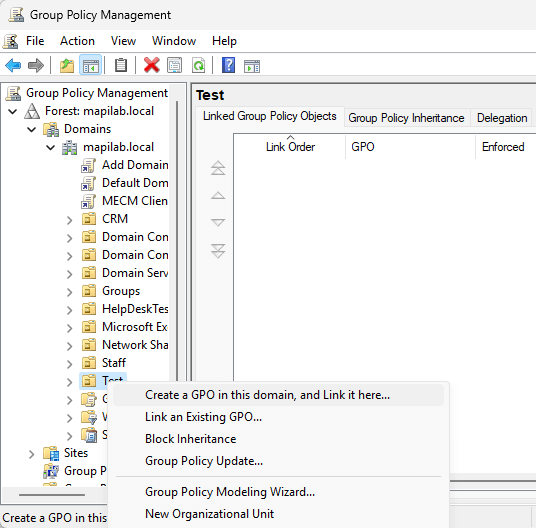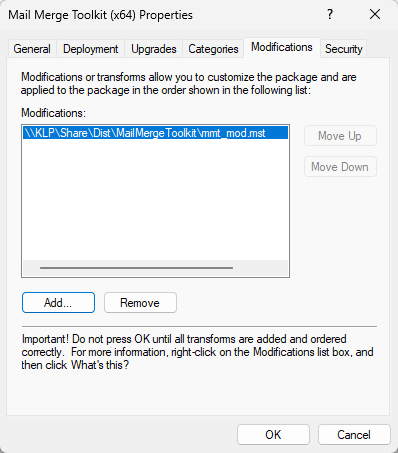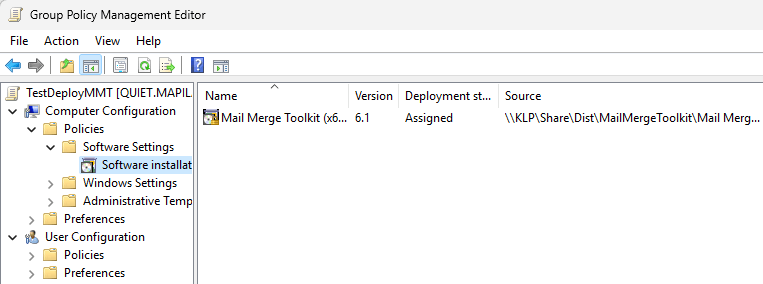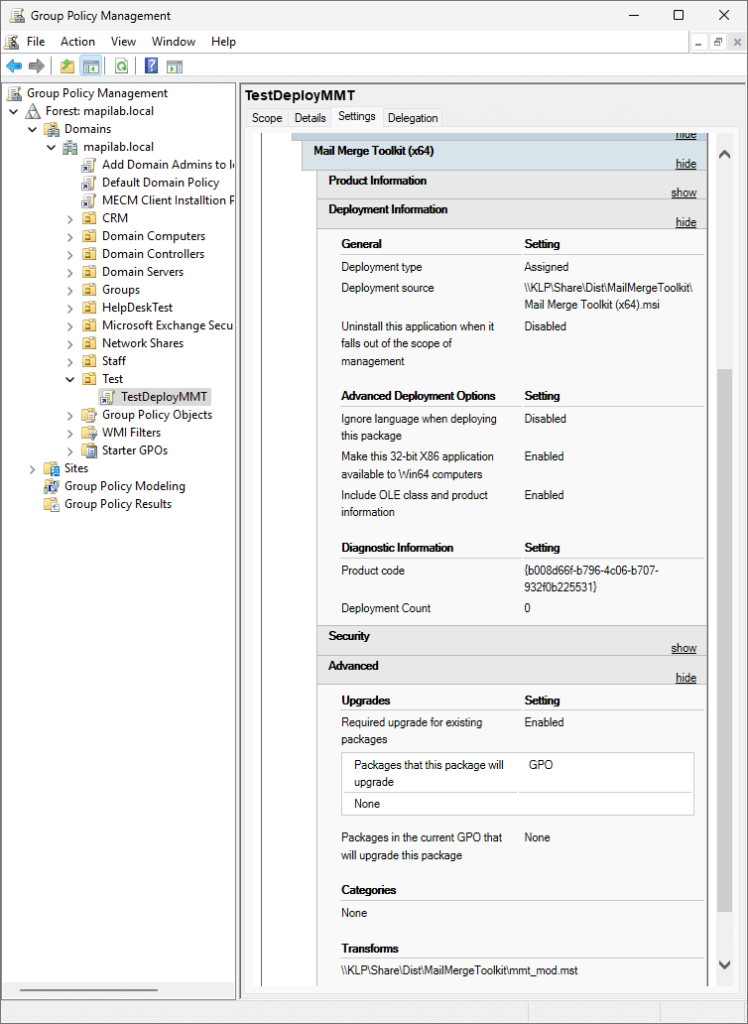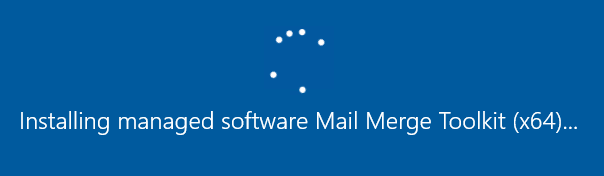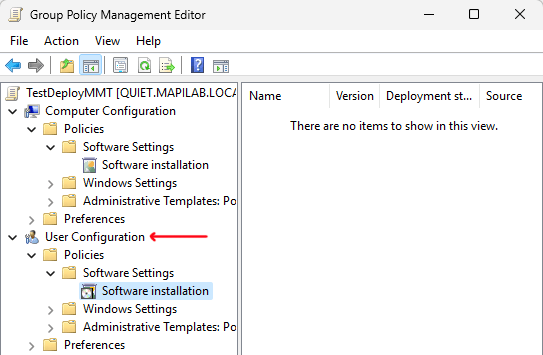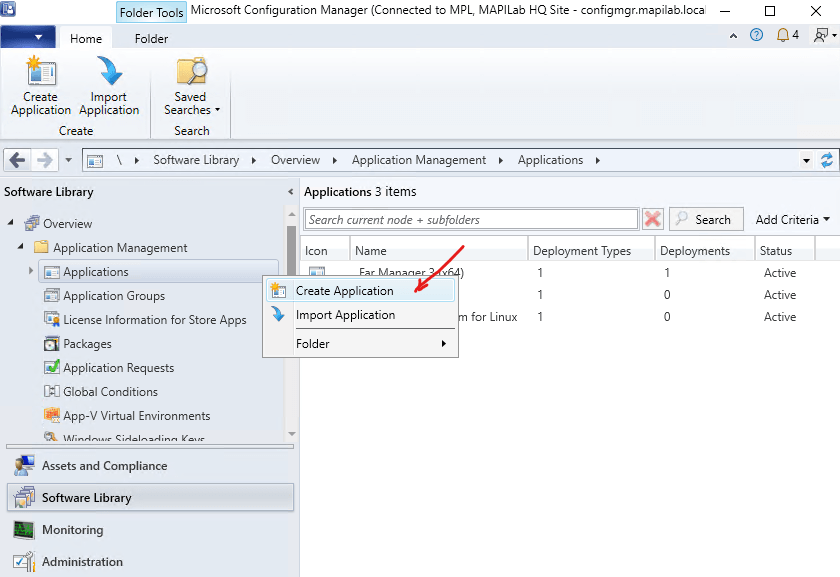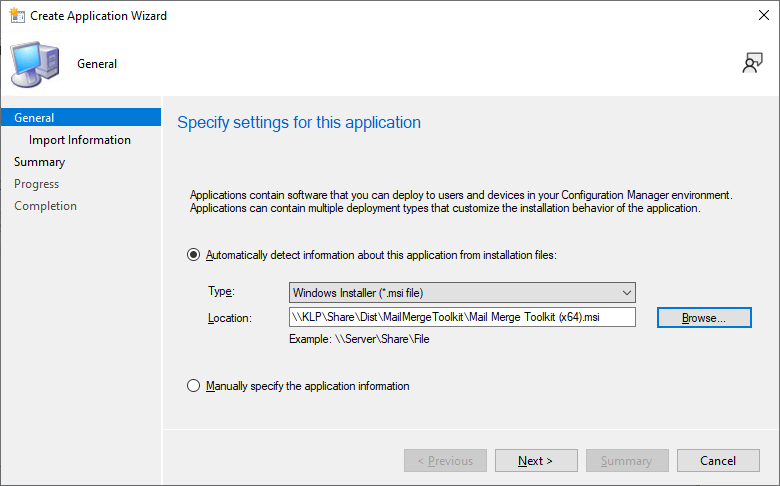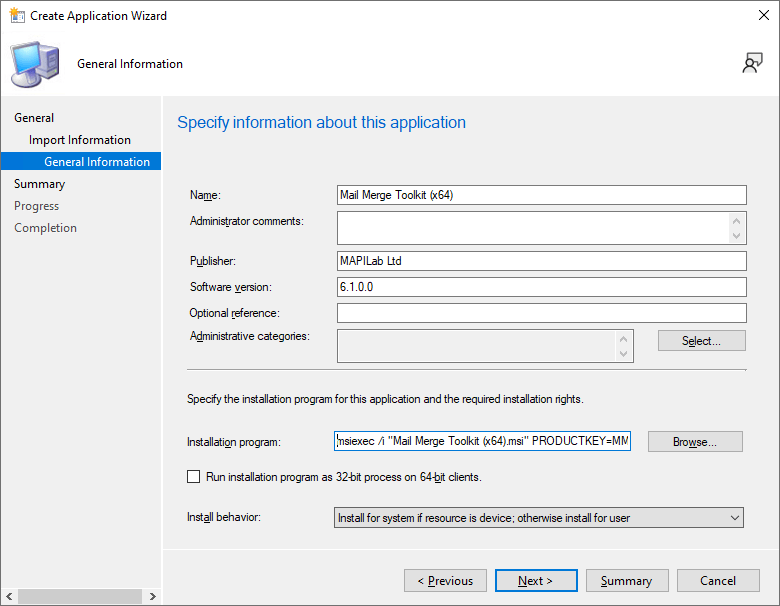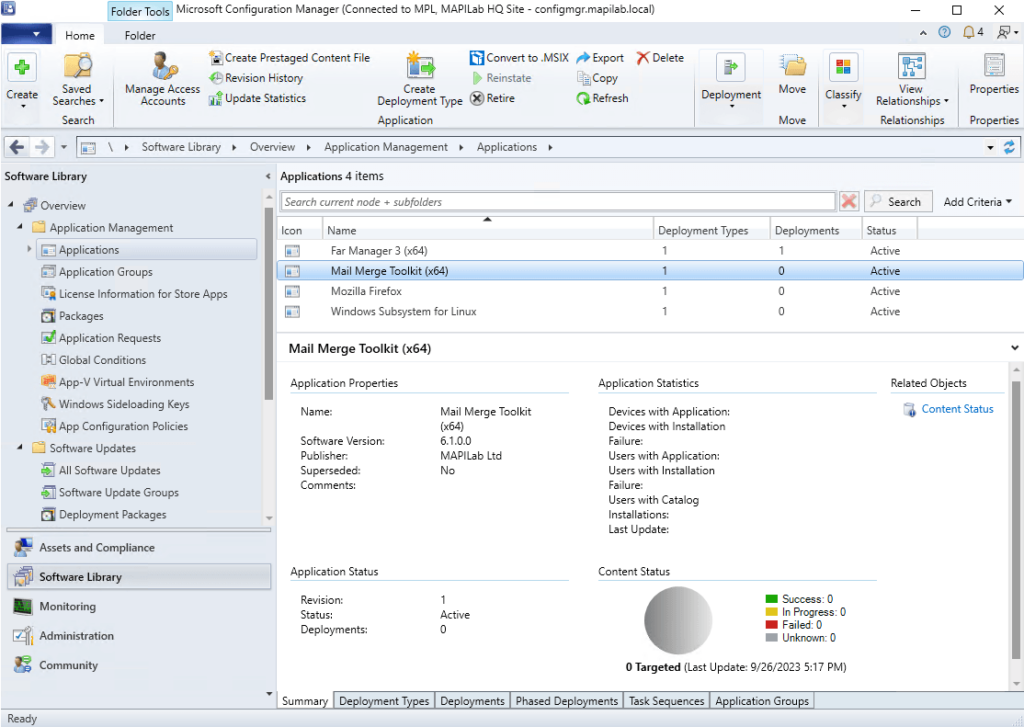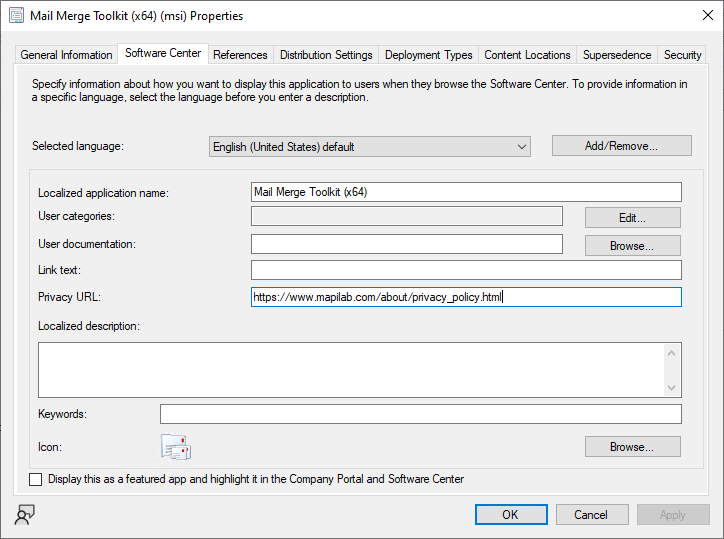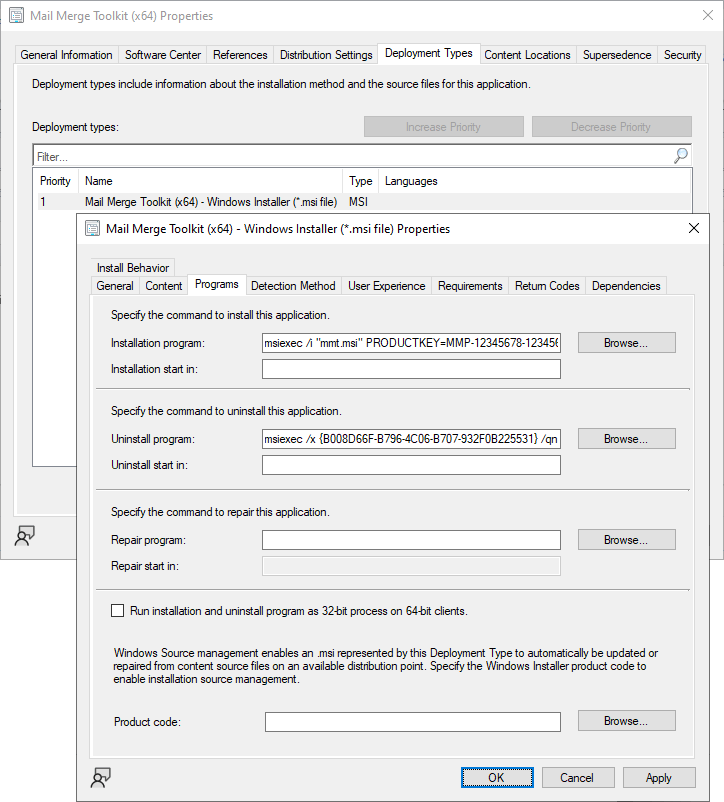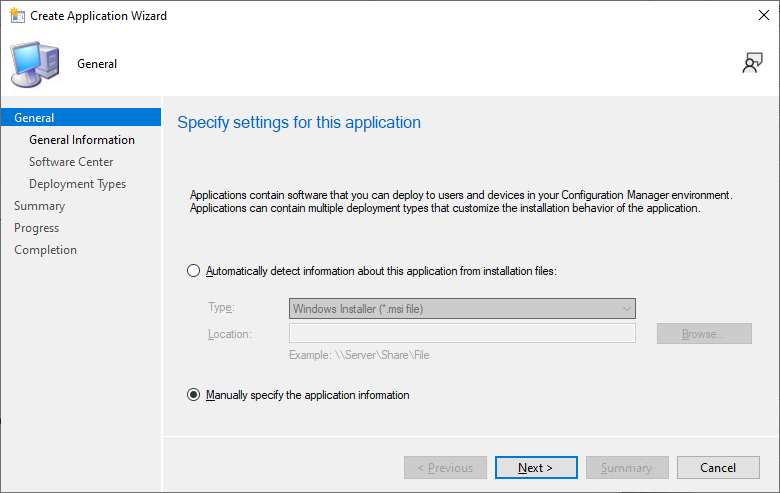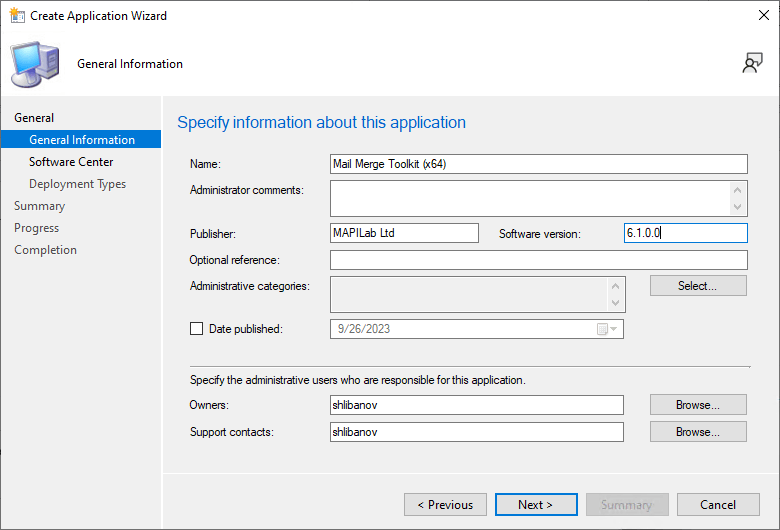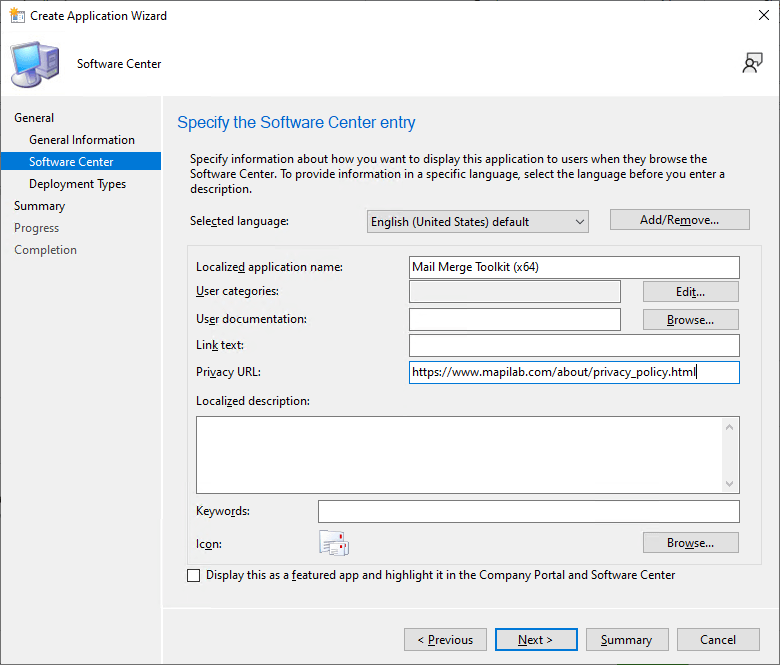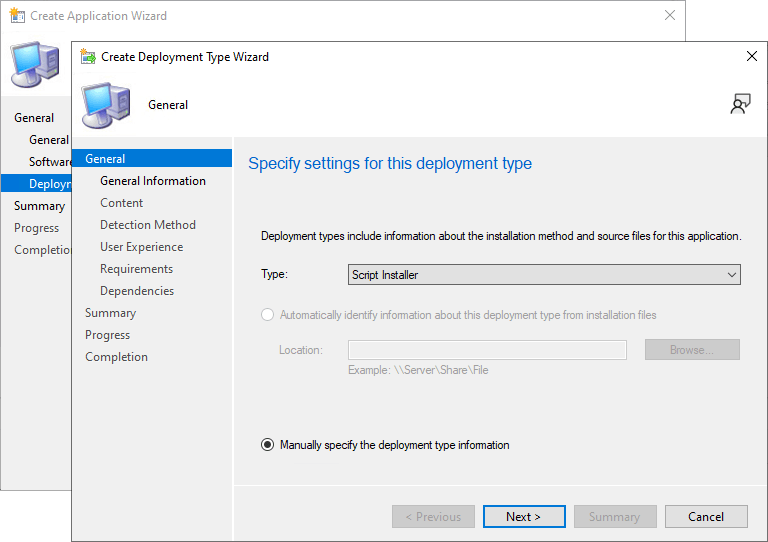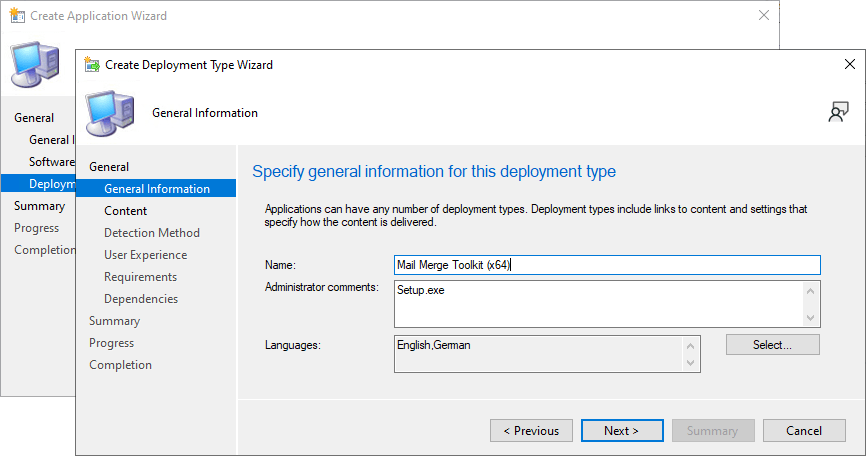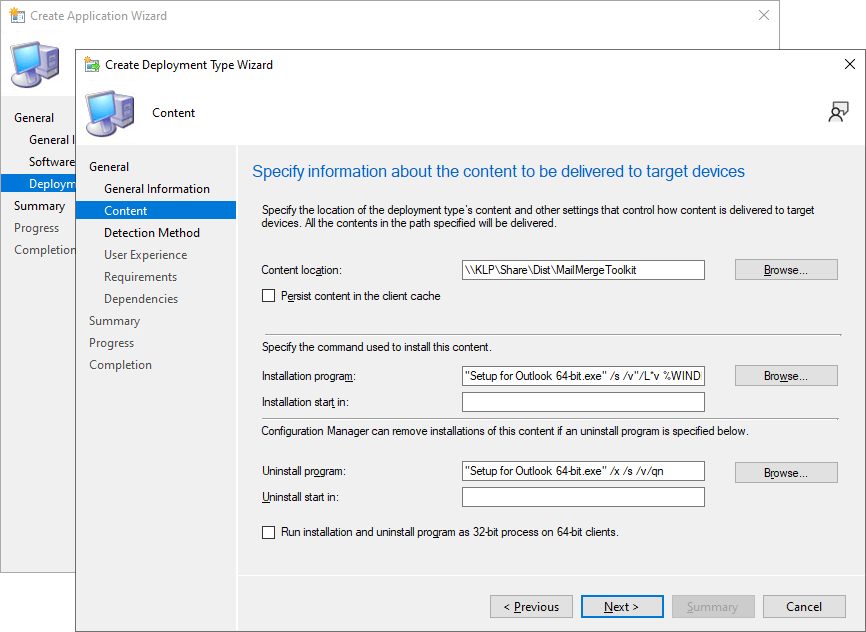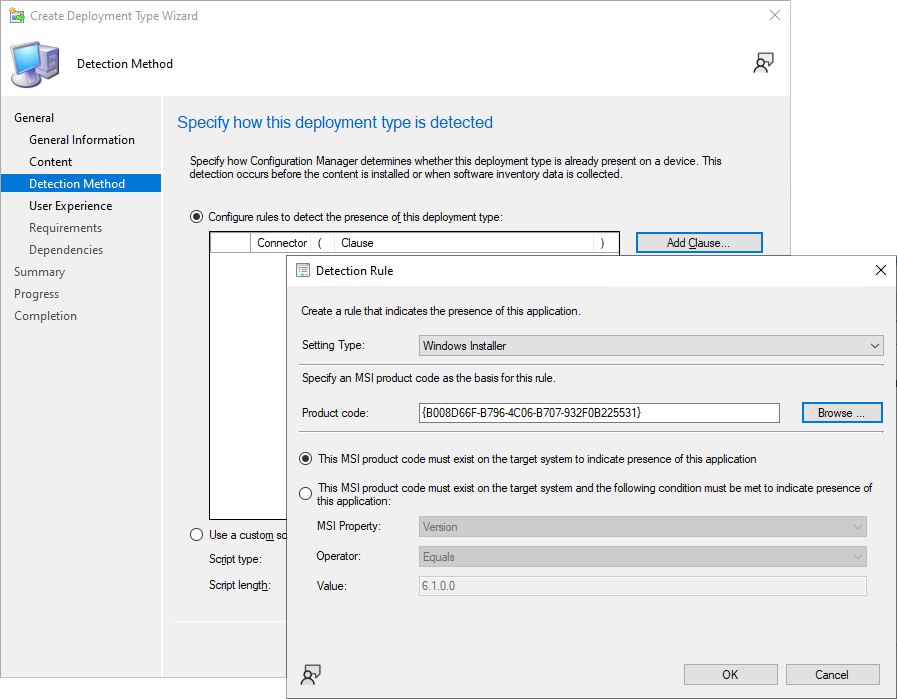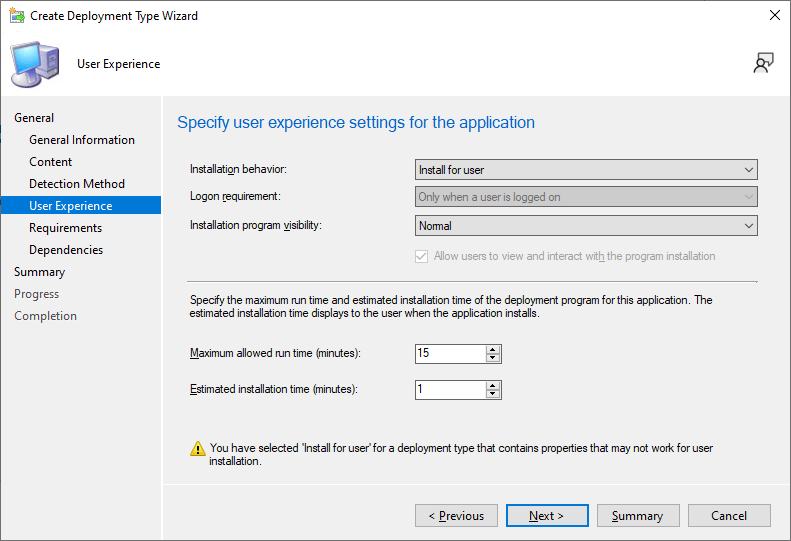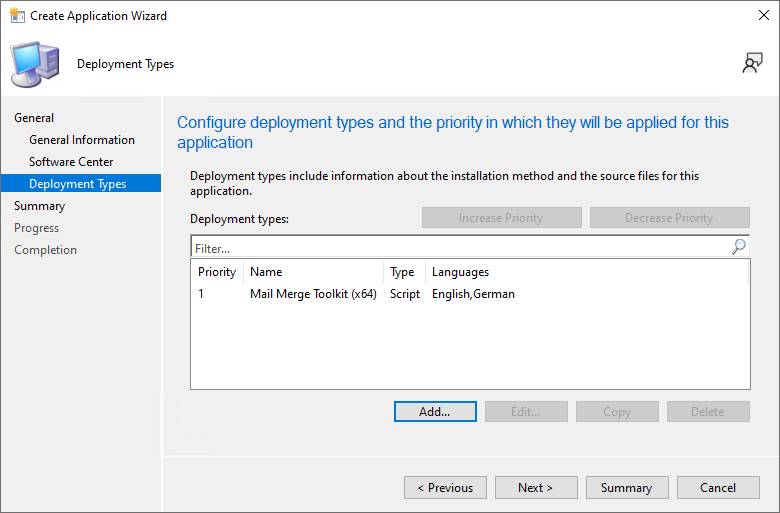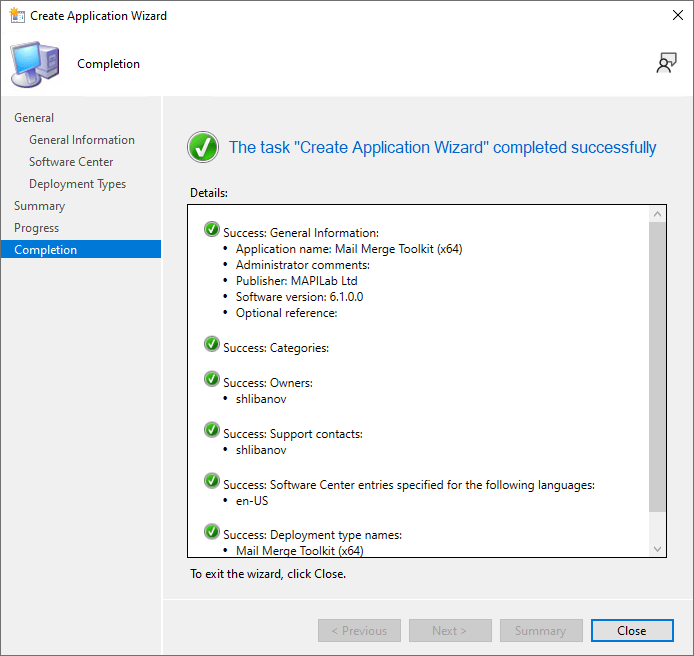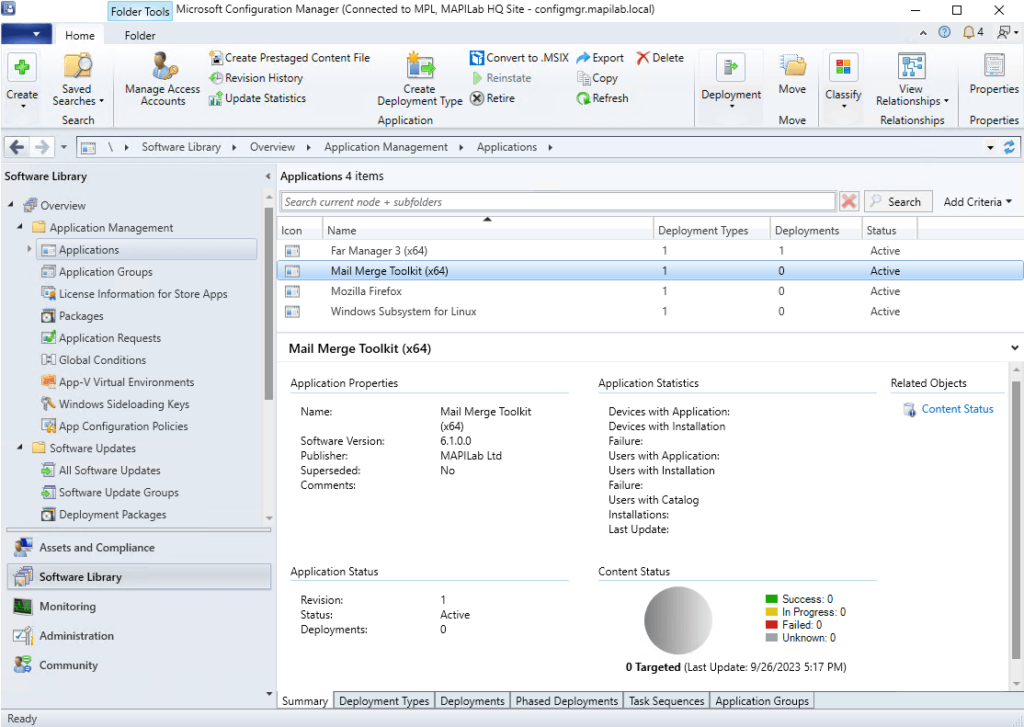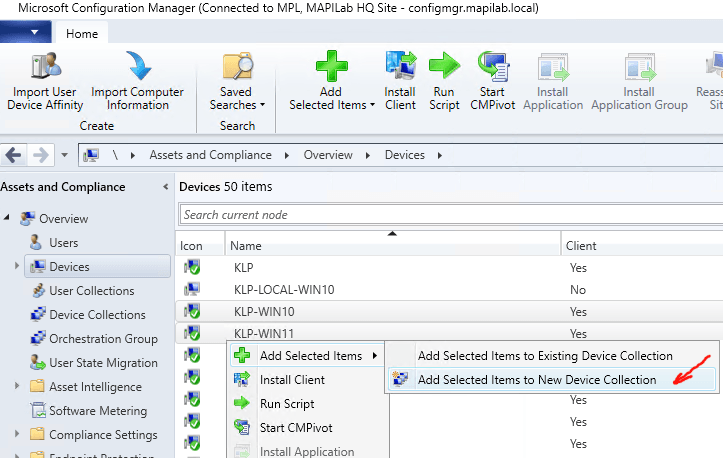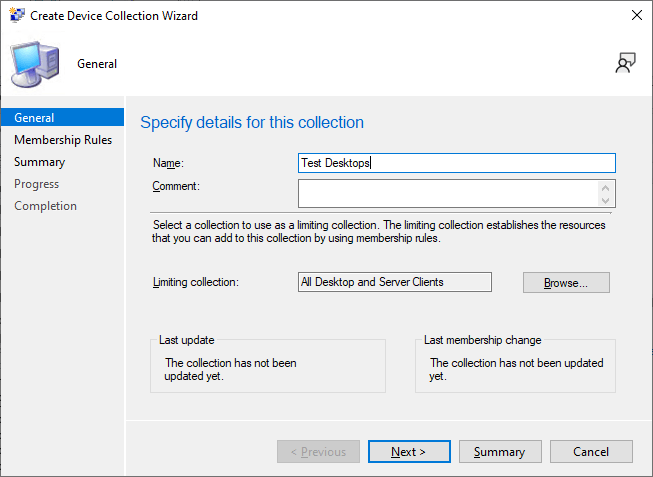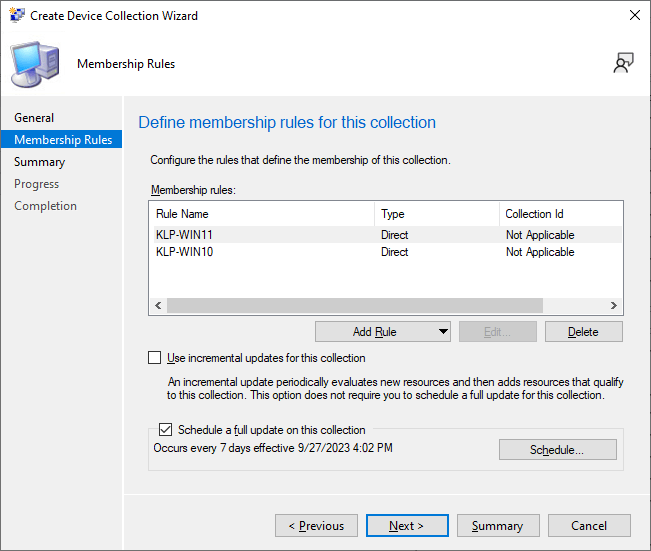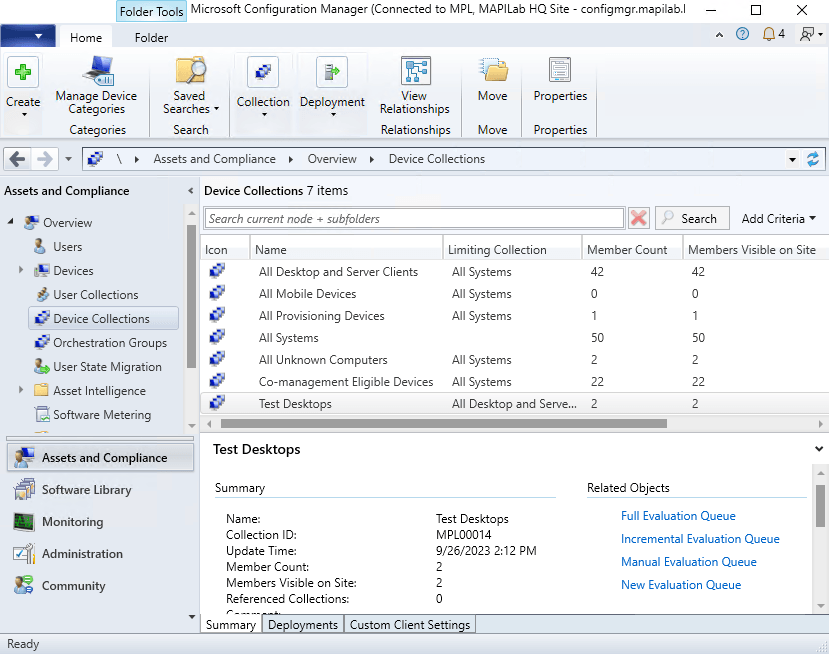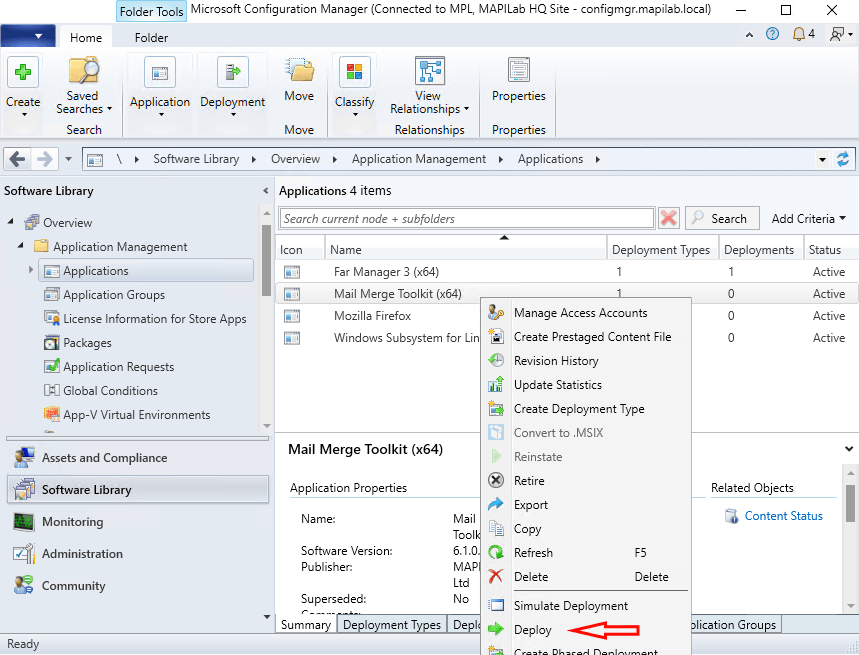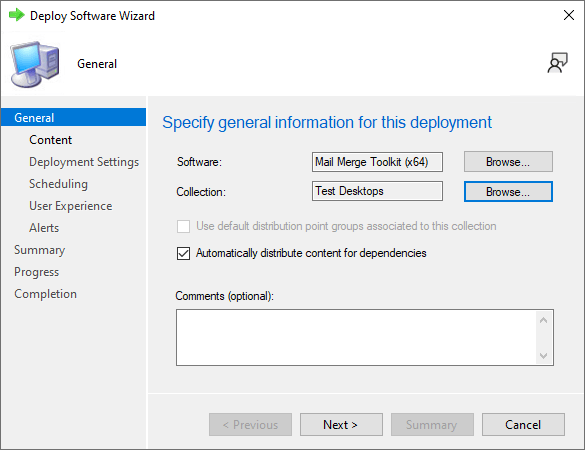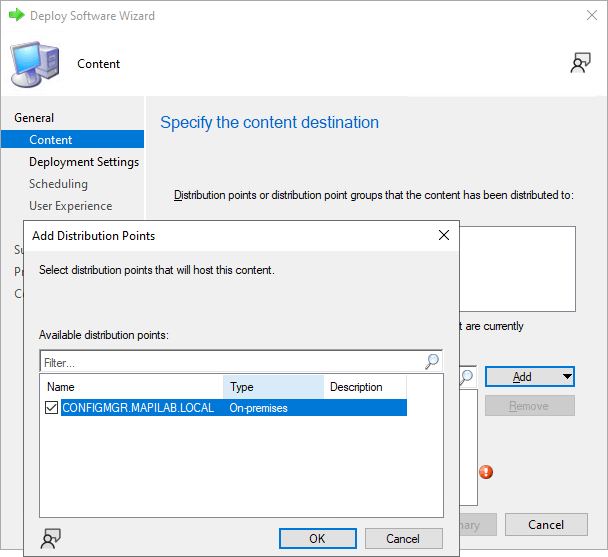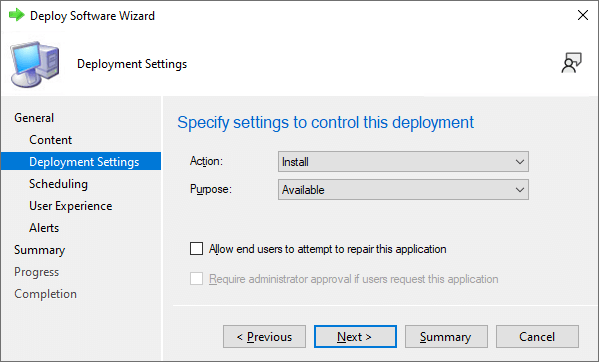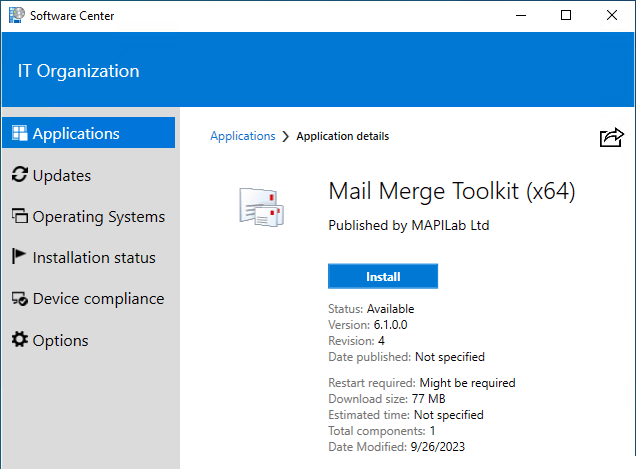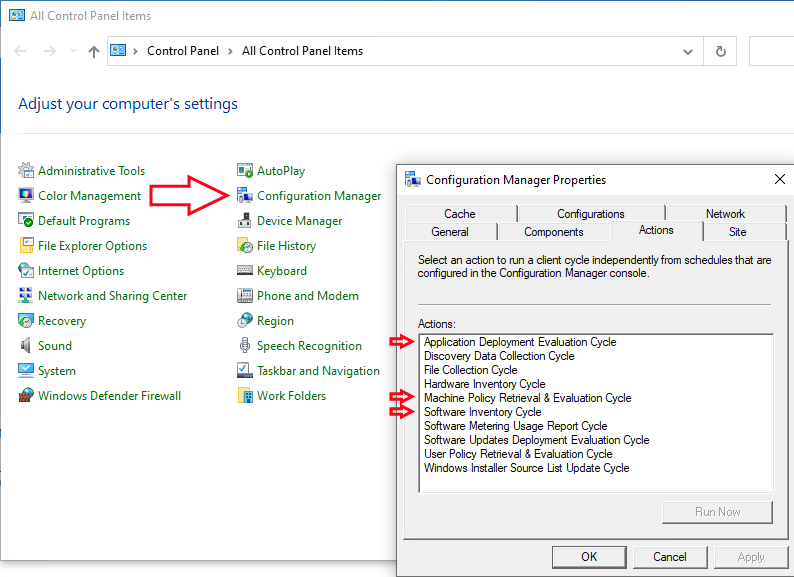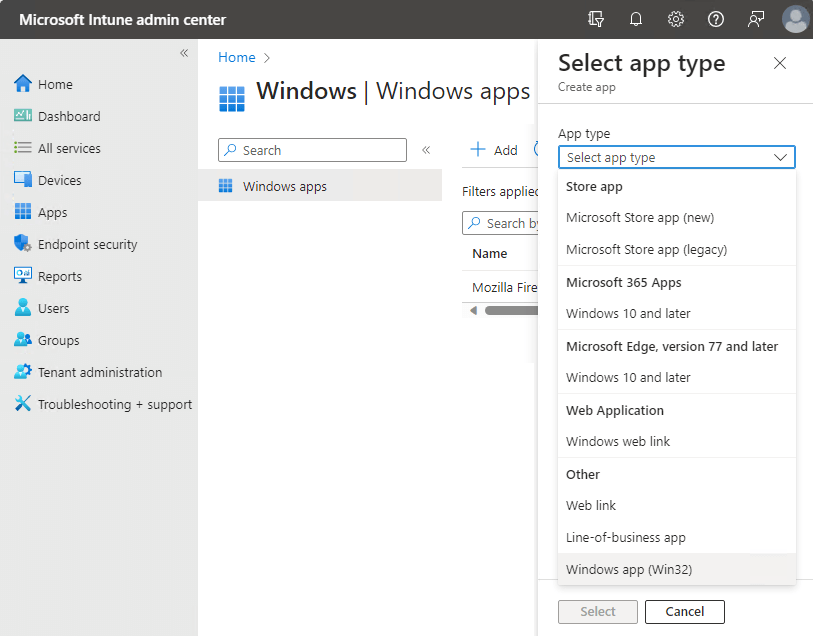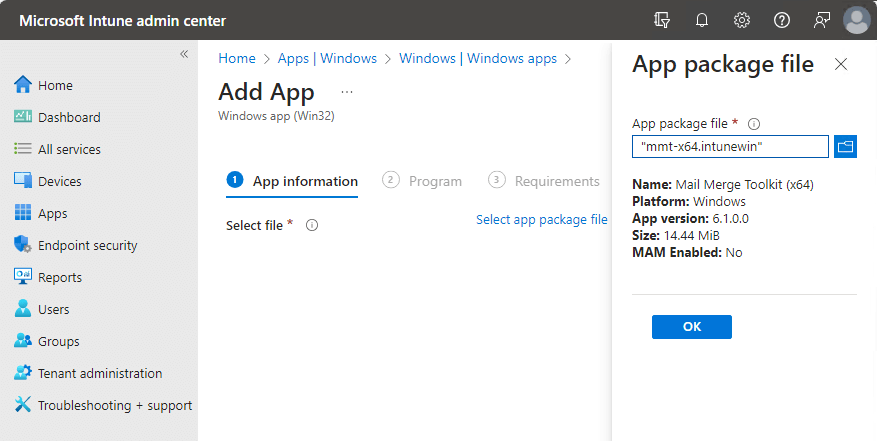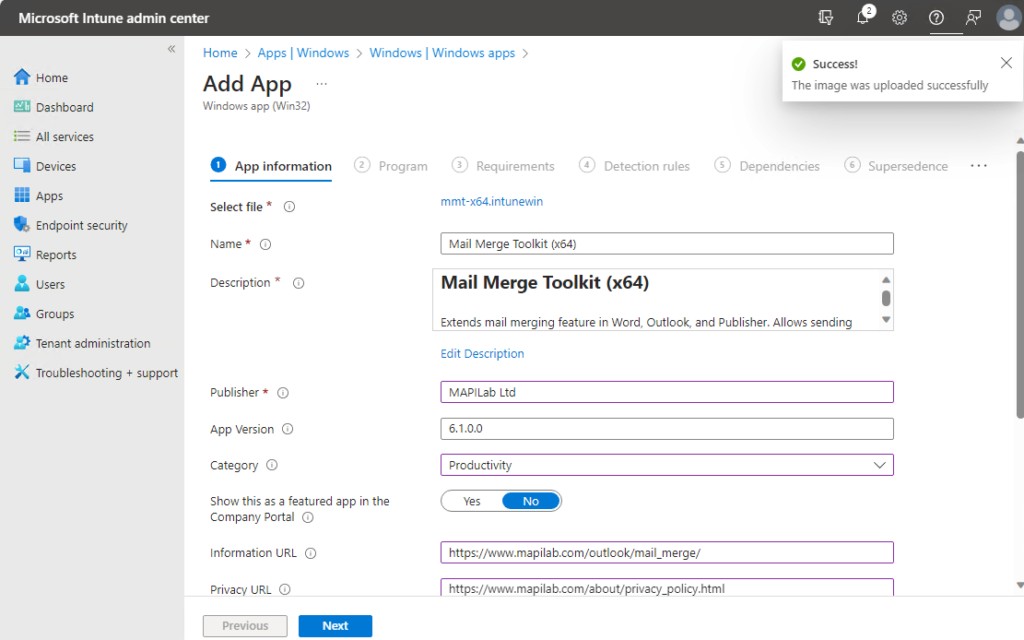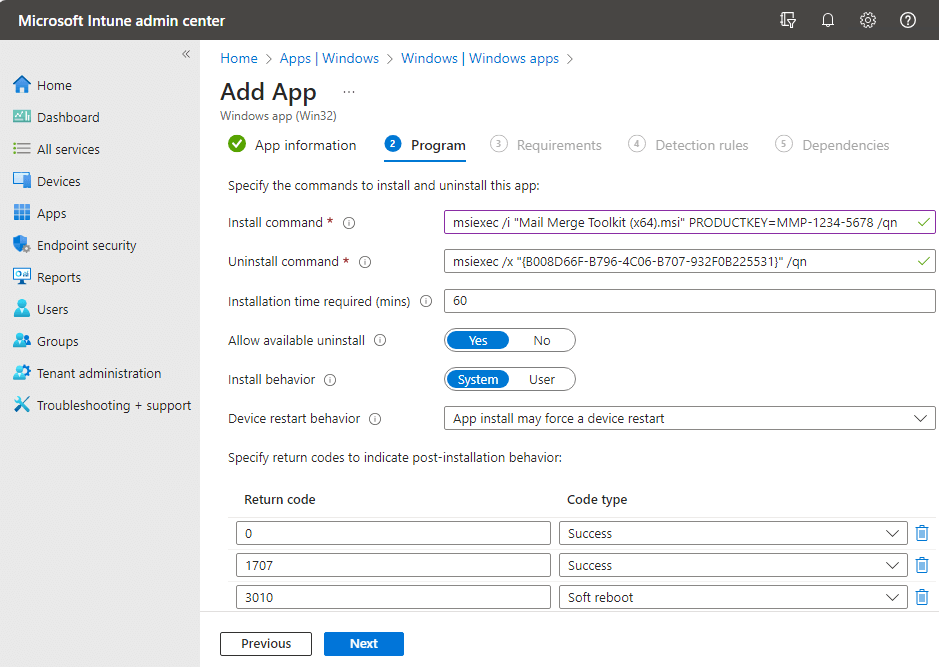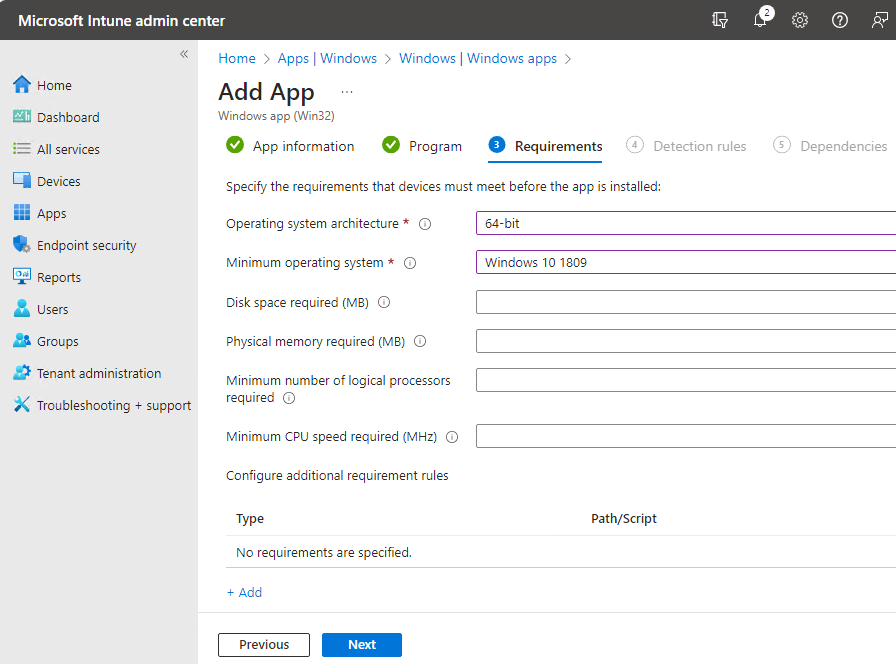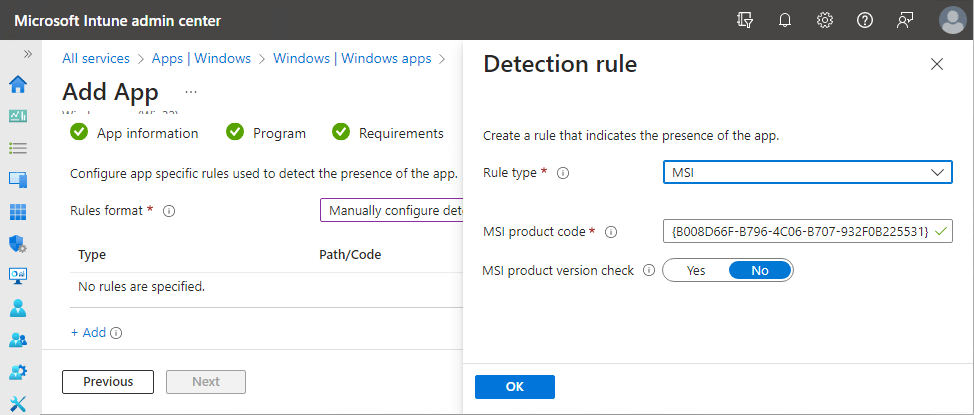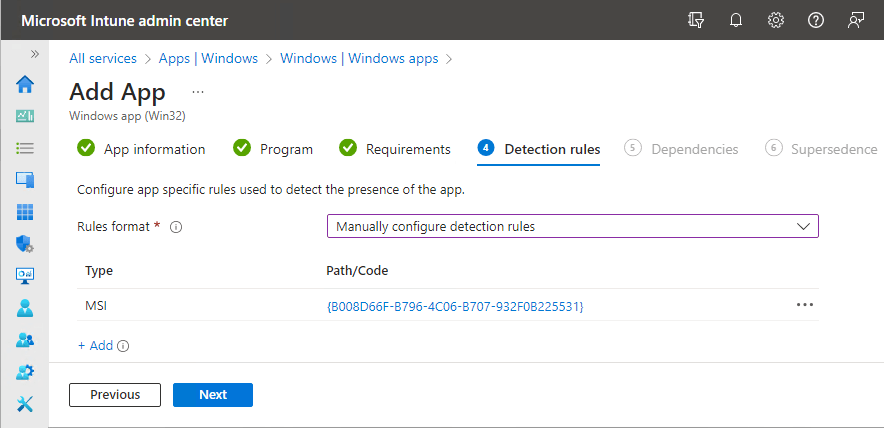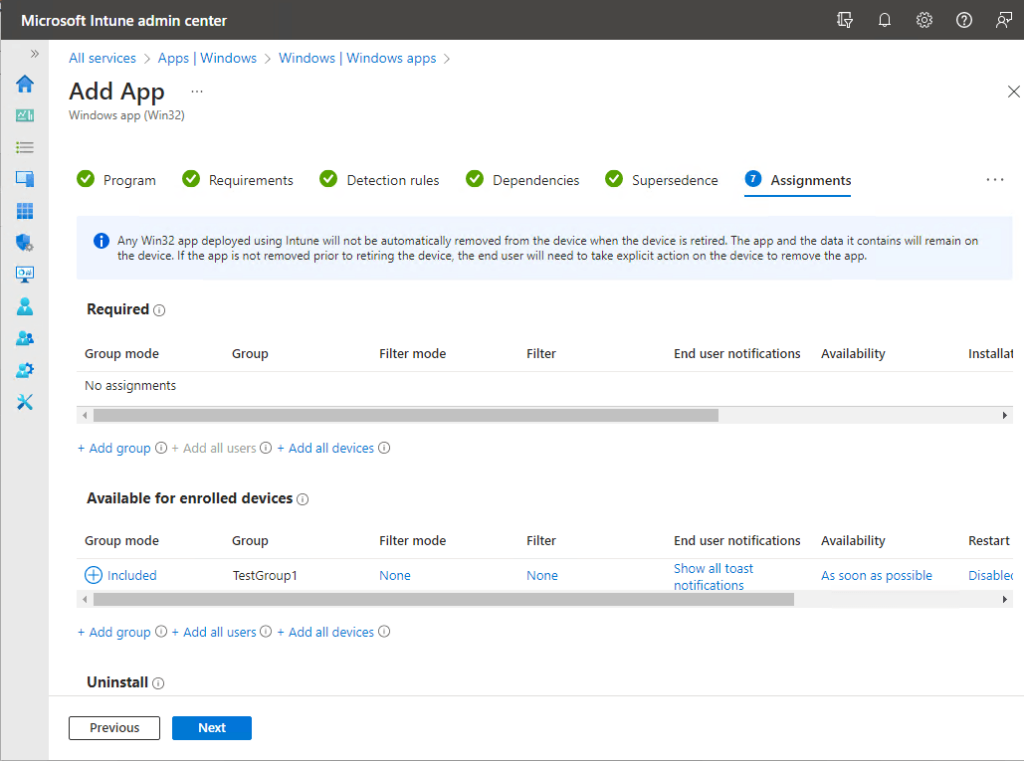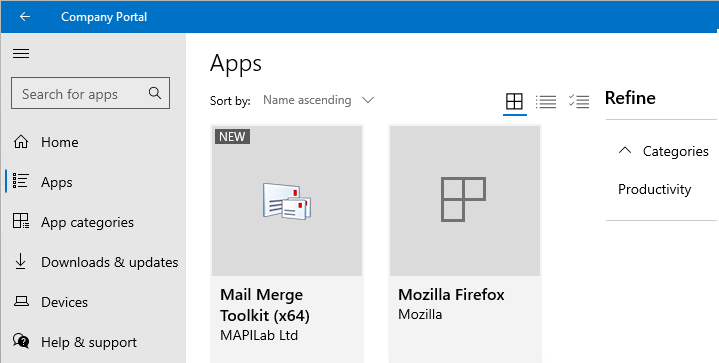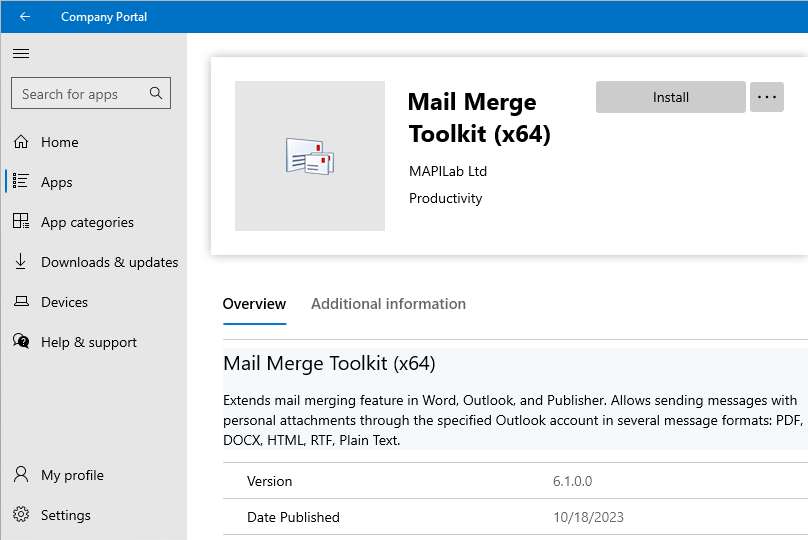Die Verteilung von Software an mehrere Arbeitsplätze in einem Unternehmen kann zeitaufwändig und arbeitsintensiv sein. Der Einsatz von automatischen Verteilungswerkzeugen kann diesen Prozess optimieren. Wir werden die Outlook Erweiterung Mail Merge Toolkit als Beispiel verwenden, um die gängigsten (unserer Meinung nach) modernen Methoden zur Installation des Produkts auf mehreren Workstations zu zeigen:
- Massenverteilung mit MSI-Datei und Gruppenrichtlinie.
- Vor-Ort-Paketverteilungs-Tools wie System Center Configuration Manager (Endpoint Configuration Manager) von Microsoft oder von Drittanbietern wie Ivanti Endpoint Manager, ManageEngine Endpoint Central und andere.
- Cloud-basierte Paketverteilungs-Tools wie Microsoft Intune oder Alternativen von Drittanbietern.
- Vorbereitung von Betriebssystem-Images für virtuelle Desktop-Umgebungen wie Azure Virtual Desktop.
Vorbereitung der Installation
Aus historischen Gründen ist der Haupt-Download von MAPILab Mail Merge Toolkit immer noch eine .exe-Datei, die ein .msi-Paket enthält. Obwohl das .msi-Paket aus der .exe-Datei extrahiert werden kann,
Setup.exe /s /x /b „C:\temp\mmt“ /v“/qn“
HINWEIS: Stellen Sie sicher, dass das Add-In nicht installiert ist, bevor Sie diesen Befehl ausführen.
Für Ihre Bequemlichkeit bieten wir direkte Links zum Herunterladen der neuesten Version des MAPILab Mail Merge Toolkit Pakets, das die .msi Datei zusammen mit den unterstützenden Dateien enthält:
mmt-x64-msi.zip
mmt-x86-msi.zip
mmt-x64.intunewin
mmt-x86.intunewin
Bereitstellung über Gruppenrichtlinien mit MSI- und MST-Dateien
Die gute alte Methode, ein Softwarepaket mit Hilfe von Active Directory-Gruppenrichtlinien zu installieren, funktioniert immer noch.
Es ist nicht möglich, Registrierungsschlüssel oder Einstellungen für MSI-Installationspakete innerhalb der regulären GPO-Schnittstelle zu definieren. Wenn es jedoch notwendig ist, einem MSI-Paket Anpassungsparameter hinzuzufügen, kann dies mit Hilfe von MST-Transformationsdateien erfolgen. Dieser Dateityp ermöglicht es, die Standardparameter eines MSI-Pakets zu ändern und es an spezifische Installationsanforderungen anzupassen.
Wir werden eine MST-Datei verwenden, um den Registrierungsschlüssel während der Bereitstellung anzugeben.
Um eine MST-Datei für ein MSI-Paket zu erstellen, können Sie das ORCA-Tool (Teil des Windows Installer SDK) verwenden.
Öffnen Sie das MSI-Paket mit ORCA.
Nachdem Sie Orca geöffnet haben, wählen Sie im Menü Transform – New Transform.
Navigieren Sie zur Tabelle Property und fügen Sie eine Zeile mit der Eigenschaft „PRODUCTKEY“ und dem Wert Ihres aktuellen Produktschlüssels hinzu, z. B. MMP-12345678-12345678:
Wählen Sie Transformieren – Transformieren generieren und speichern Sie die Änderungen als MST-Datei (mmt_mod.mst).
Sie können nun mit MSI- und MST-Dateien verteilen.
Der erste Schritt bei der Bereitstellung des Pakets über das GPO besteht darin, einen Distribution Point auf dem Publikationsserver anzulegen. Führen Sie dazu die folgenden Schritte aus:
- Erstellen Sie einen freigegebenen Netzwerkordner (dieser Ordner wird die Paketdateien enthalten).
- Legen Sie die Zugriffsrechte für diesen Ordner fest, um den Zugriff auf das Paket zu ermöglichen.
- Kopieren Sie die .msi- und .mst-Dateien zusammen mit anderen Dateien und Ordnern in den freigegebenen Ordner.
Erstellen Sie dann ein neues Domänen-Gruppenrichtlinienobjekt, um die Software zu installieren.
Die Gruppenrichtlinie enthält Einstellungen für Computer und Benutzer. In diesem Artikel werden Computer als Ziel für die Softwarebereitstellung festgelegt. Das bedeutet, dass die Software für jeden Benutzer installiert wird, der sich an diesem Computer anmeldet.
Öffnen Sie die Gruppenrichtlinien-Verwaltungskonsole der Domäne (gpmc.msc).
Navigieren Sie in der Gruppenrichtlinien-Verwaltungskonsole zur OU, klicken Sie mit der rechten Maustaste und wählen Sie „Create a GPO in this domain and Link it here….“.
Geben Sie einen Namen für Ihre Richtlinie ein und lassen Sie Source Starter GPO auf (none).
Bearbeiten Sie das GPO und gehen Sie zu Computerkonfiguration – Richtlinien – Softwareeinstellungen – Softwareinstallation (Computer Configuration – Policies – Software Settings – Software installation).
Klicken Sie mit der rechten Maustaste auf Softwareinstallation (Software Installation) und wählen Sie Neu – Paket -(New – Package).
Wählen Sie Ihr Paket von der zuvor konfigurierten Netzwerkfreigabe aus.
Wählen Sie Erweitert und klicken Sie auf OK.
Die Gruppenrichtlinie bietet zwei Methoden zur Verteilung von Softwarepaketen:
- Zuweisen (Assign) – Ein Programm kann entweder für die Installation pro Benutzer oder pro Maschine bestimmt werden. Bei der Zuweisung pro Benutzer wird das Programm während der Anmeldesitzung des Benutzers installiert. Bei der Zuweisung pro Maschine wird das Programm dagegen beim Start des Computers installiert und steht damit allen Benutzern zur Verfügung.
- Veröffentlichen (Publish ) – Ein Programm kann einem oder mehreren Benutzern durch Veröffentlichung zur Verfügung gestellt werden. In diesem Fall wird das Programm in die Liste der hinzugefügten oder entfernten Programme aufgenommen, so dass die Benutzer die Installation von dort aus starten können.
Wechseln Sie zur Registerkarte Änderungen(Modifications ), klicken Sie auf Hinzufügen (Add ) und wählen Sie die MST-Datei aus der zuvor konfigurierten Netzwerkfreigabe aus.
Die MST-Datei wird nun automatisch während der MSI-Installation mit dem GPO angewendet und die Anwendung wird mit dem Produktschlüssel installiert.
Damit ist die GPO-Konfiguration abgeschlossen. Die GPO-Einstellungen sollten wie folgt aussehen.
Das Programm wird nur bei einem Neustart installiert und die GPO-Einstellungen müssen auf dem Computer aktualisiert werden. Standardmäßig werden die GPO-Einstellungen alle 90 Minuten automatisch aktualisiert.
Um diesen Prozess zu erzwingen und sicherzustellen, dass die GPO-Einstellungen sofort übernommen werden, können Sie den Befehl „gpupdate /force“ verwenden.
Wenn Sie den Befehl gpupdate ausführen, erhalten Sie eine Meldung, dass eine oder mehrere Einstellungen verarbeitet werden müssen, bevor das System startet oder sich ein Benutzer anmeldet. Diese Meldung bezieht sich auf Software, die über ein GPO installiert wird, und ist ein erwarteter Teil des Prozesses. Geben Sie Y ein, um den Computer neu zu starten.
Nach dem Neustart wird die Software wie erwartet installiert.
Wenn Sie Software für bestimmte Benutzer installieren möchten, verwenden Sie einfach die Einstellungen des Gruppenrichtlinienobjekts (GPO) für die Benutzerkonfiguration und nicht die Einstellungen für den Computer.
Microsoft Konfigurationsmanager (ConfigMgr)
Einführung
Auch bekannt als Microsoft Endpoint Configuration Manager (MECM), System Center Configuration Manager (SCCM) und Systems Management Server (SMS) (Wikipedia).
Der Microsoft Configuration Manager kann Anwendungen wie das Mail Merge Toolkit über das Windows Installer Paket (.msi) oder die Anwendung Setup.exe bereitstellen. Es ist auch möglich, ein .msi-Paket in ein Windows-Anwendungspaket (.msix) zu konvertieren, aber das wird in einem separaten Artikel in der Zukunft behandelt.
Beide Wege sind sehr ähnlich und wir werden zeigen, wie man die Anwendung mit jeder dieser Optionen installiert.
Bevor Sie beginnen, stellen Sie sicher, dass sich die Installationsdateien für das Mail Merge Toolkit an einem zugänglichen Ort in Ihrem Netzwerk befinden (sowohl Setup.exe als auch .msi mit unterstützenden Dateien).
Starten Sie die Microsoft Configuration Manager Konsole. Wählen Sie Softwarebibliothek (Software Library )und unter Anwendungsverwaltung (Application Management) die Option Anwendungen (Applications). Klicken Sie mit der rechten Maustaste auf Anwendungen (Applications) und wählen Sie Anwendung erstellen (Create Application).
Möglichkeit A: Installation des MSI-Pakets
Wenn Sie sich für die Installation des .msi-Pakets entscheiden, wählen Sie Informationen über diese Anwendung automatisch aus den Installationsdateien erkennen (Automatically detect information about this application from installation files), geben Sie den Netzwerkpfad zur .msi-Datei an und klicken Sie auf Weiter (Next).
Auf der Seite mit den Importinformationen (Import Information) sehen Sie einige Informationen über die Anwendung und alle zugehörigen Dateien, die in den Configuration Manager importiert wurden. Wenn Sie fertig sind, wählen Sie erneut Weiter (Next).
Auf der Seite Allgemeine Informationen (General Information) können Sie Details zur Software angeben. Im Feld Installationsprogramm (Installation program) können Sie die vollständige Befehlszeile angeben, mit der die Anwendung auf den PCs installiert werden soll.
Um den Produktschlüssel bei der Bereitstellung automatisch anzuwenden, geben Sie ihn als Eigenschaft in dieser Befehlszeile an. Zusätzlich fügen wir den Schlüssel /qn für die unbeaufsichtigte Bereitstellung hinzu. Somit sieht das Feld Installationsprogramm wie folgt aus:
msiexec /i „Mail Merge Toolkit (x64).msi“ PRODUCTKEY=MMP-12345678-12345678 /qn
Klicken Sie auf Weiter (Next). Auf der Seite Zusammenfassung können Sie Ihre Anwendungseinstellungen bestätigen und dann den Assistenten abschließen.
Sie haben die Erstellung der Anwendung abgeschlossen.
Es können jedoch zusätzliche Konfigurationen erforderlich sein. Klicken Sie mit der rechten Maustaste auf die Anwendung und wählen Sie Eigenschaften (Properties).
Wechseln Sie zur Registerkarte Software-Center (Software Center). Auf dieser Registerkarte können Sie weitere Informationen über die Anwendung angeben und das Symbol (Icon) ändern.
Wechseln Sie zur Registerkarte Bereitstellungstypen (Deployment Types). Wählen Sie den automatisch erstellten Bereitstellungstyp aus und klicken Sie auf die Schaltfläche Bearbeiten (Edit).
Wechseln Sie auf die Registerkarte Programme (Programs). Für die unbeaufsichtigte Deinstallation müssen Sie den Schalter /qn an das Feld Programm deinstallieren anhängen:
Option B: Setup.exe-Installation
Wenn Sie sich für die Verwendung von Setup.exe entscheiden, wählen Sie beim Erstellen einer Anwendung im ersten Schritt Manuell die Anwendungsinformationen angeben (Manually specify the application information) und klicken Sie auf Weiter (Next).
Geben Sie Anwendungsname, Herausgeber (Name, Publisher ) und Version an und klicken Sie auf Weiter (Next).
Geben Sie weitere Informationen über die Anwendung an, ändern Sie das Symbol und klicken Sie auf Weiter (Next).
Klicken Sie auf Hinzufügen (Add ) bei den Verteilungstypen (Deployment Types), um den Assistenten für die Erstellung von Verteilungstypen (Create Deployment Type Wizard) zu öffnen.
Um eine .EXE-Datei bereitzustellen, wählen Sie in der Dropdown-Liste Typ die Option Skript-Installer ( Script Installer) und klicken Sie auf Weiter (Next).
Geben Sie allgemeine Informationen für diesen Installationstyp an und klicken Sie auf Weiter (Next).
Im Schritt Inhalt geben Sie Folgendes an:
- Speicherort des Inhalts – Pfad zum freigegebenen Ordner, in dem sich die Installationsdateien des Mail Merge Toolkit befinden.
- Installationsprogramm – „Setup für Outlook 64-Bit.exe“ /s /v“ PRODUCTKEY=MMP-12345678-12345678 /qn“
- Deinstallationsprogramm – „Setup für Outlook 64-Bit.exe“ /x /s /v/qn
Klicken Sie im Schritt Erkennungsmethode (Detection Method ) auf Klausel (Add Clause) hinzufügen.
Da unsere Setup.exe ein Wrapper um die eigentliche .msi ist, können wir eine Regel einrichten, die Windows Installer verwendet, um festzustellen, ob die Anwendung installiert ist oder nicht.
Wählen Sie dazu Windows Installer als Einstellungstyp und klicken Sie dann auf Durchsuchen.
Suchen Sie die Datei „Mail Merge Toolkit (x64).msi“ in dem gemeinsamen Ordner mit den Mail Merge Toolkit-Installationsdateien und klicken Sie auf Öffnen. Dadurch wird das Feld Produktcode automatisch ausgefüllt.
Klicken Sie auf OK, um die Erkennungsregel (Detection Rule) zu erstellen. Klicken Sie im Assistenten für den Crete-Bereitstellungstyp auf Weiter (Next ).
Ändern Sie im Schritt Benutzerfreundlichkeit (User Experience) die maximal zulässige Laufzeit (Minuten) (Maximum allowed run time (minutes)) auf 15 und die geschätzte Installationszeit (Minuten) (Estimated installation time (minutes)) auf 1. Klicken Sie auf Weiter.
Klicken Sie im Schritt Anforderungen (Requirements ) auf Weiter.
Im Schritt Abhängigkeiten (Dependencies) können Sie die Abhängigkeit von Microsoft Office hinzufügen, wenn Sie diese über den Microsoft Configuration Manager eingerichtet haben.
Klicken Sie im Schritt Zusammenfassung (Summary) auf Weiter (Next). Sie erhalten die Meldung „Der Assistent zum Erstellen von Bereitstellungstypen wurde erfolgreich abgeschlossen“ (“The Create Deployment Type Wizard completed successfully”). Klicken Sie auf Schließen. Damit kehren Sie zum Assistenten zum Erstellen von Anwendungen zurück.
Klicken Sie im Schritt Bereitstellungstypen auf Weiter und dann im Schritt Zusammenfassung erneut auf Weiter.
Sie sehen den Fortschritt und dann die Meldung „Die Aufgabe Assistent zum Erstellen von Anwendungen wurde erfolgreich abgeschlossen“ (“The task Create Application Wizard completed successfully”). Schließen Sie den Assistenten.
Sie sehen die erstellte Anwendung in der Konfigurationsmanager-Konsole.
Testen der Bereitstellung der Anwendung
Da wir diese Anwendung weder auf einem Gerät noch in einer Sammlung bereitgestellt haben, wird unter Bereitstellungen „0“ angezeigt.
Erstellen Sie eine Sammlung von Testgeräten und stellen Sie die Anwendung auf den Computern in der Sammlung bereit.
Wechseln Sie in der Configuration Manager-Konsole zum Arbeitsbereich Assets and Compliance.
Wählen Sie den Knoten Devices. Wählen Sie ein oder mehrere Geräte aus, die Sie der Sammlung hinzufügen möchten. Klicken Sie mit der rechten Maustaste auf eines der Geräte und wählen Sie Ausgewählte Elemente zur neuen Gerätesammlung hinzufügen.
Geben Sie im Schritt Allgemein des Assistenten (General ) einen Namen (Name ) und einen Kommentar (Comment) ein. Wählen Sie im Abschnitt Einschränkende Sammlung (Limiting collection) die Option Durchsuchen (Browse) und dann eine einschränkende Sammlung aus. Die Sammlung, die Sie erstellen, enthält nur Mitglieder aus der einschränkenden Sammlung. Klicken Sie auf Weiter.
Im Schritt Mitgliedschaftsregeln (Membership Rules) werden die ausgewählten Geräte automatisch hinzugefügt. Klicken Sie auf Weiter.
Schließen Sie den Assistenten ab, um die neue Sammlung zu erstellen.
Gehen Sie in der Configuration Manager-Konsole zurück zum Arbeitsbereich Software-Bibliothek (Software Library).
Wählen Sie den Knoten Anwendungen (Applications) unter Anwendungsverwaltung (Application Management.).
Klicken Sie mit der rechten Maustaste auf die Anwendung Mail Merge Toolkit (x64) und wählen Sie Bereitstellen (Deploy).
Klicken Sie im Feld Sammlung (Collection) auf Durchsuchen (Browse) und wählen Sie Test-Desktops (Test Desktops.). Klicken Sie auf Weiter (Next).
Klicken Sie im Schritt Inhalt (Content) des Assistenten auf Hinzufügen (Add) und wählen Sie Ihren bestehenden Verteilungspunkt aus. Klicken Sie auf Weiter (Next).
Im Schritt Verteilungseinstellungen (Deployment Settings ) wählen Sie Aktion (Action ) als „Installieren“ (Install) und Zweck als „Verfügbar“ (Available).
Belassen Sie die Standardwerte für die Optionen in den Schritten „Planung“, „Benutzerfreundlichkeit“ (Scheduling, User Experience) und „Warnungen“ (Alerts ).
Überprüfen Sie die Zusammenfassung und schließen Sie den Assistenten ab.
Der Wert Deployments für Mail Merge Toolkit sollte jetzt auf „1“ geändert werden, da wir die Anwendung in der Sammlung bereitgestellt haben.
Überprüfen Sie nun, ob die Anwendung im Software Center für die Zielcomputer verfügbar ist.
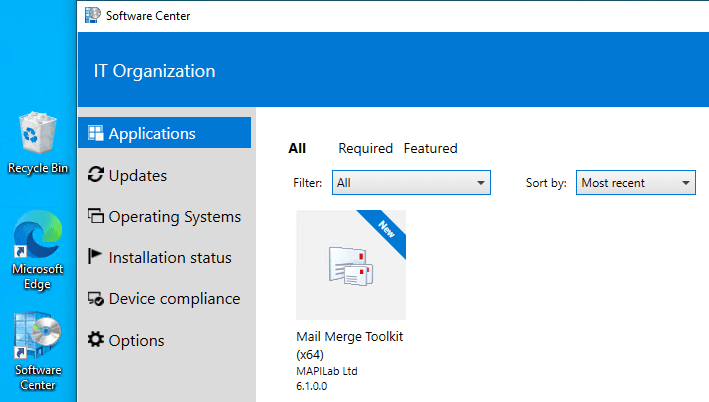
Versuchen Sie, das Produkt zu installieren, und stellen Sie sicher, dass es nach Abschluss der Installation registriert wird.
Hinweis: Es kann einige Zeit dauern, bis neue Software im Software Center angezeigt wird. Sie können ein Update erzwingen, indem Sie den Abschnitt Konfigurationsmanager in der klassischen Systemsteuerung von Windows verwenden.
Wählen Sie den Reiter Aktionen. Wählen Sie nacheinander die folgenden Aktionen aus und klicken Sie jeweils auf die Schaltfläche Jetzt ausführen:
- Zyklus zur Bewertung der Anwendungsbereitstellung
- Zyklus zum Abrufen und Bewerten von Maschinenrichtlinien
- Zyklus Softwareinventarisierung
Microsoft Intune
Microsoft Intune ist eine ausschließlich cloudbasierte Technologie. Es wird auch als die Cloud-Variante von ConfigMgr bezeichnet, ist aber nicht das Äquivalent von ConfigMgr. Denn ConfigMgr ist ein viel leistungsfähigeres Tool als Intune (bisher).
In Intune können Sie Anwendungen auf einem PC als Line-of-Business-App (.msi, .appx, .msix) oder als Windows-App (Win32) (.intunewin) bereitstellen.
Obwohl Mail Merge Toolkit von Intune als LOB-Anwendung unter Verwendung des .msi-Pakets bereitgestellt werden kann, empfehlen wir die Verwendung der Windows-Anwendungsoption (Win32) unter Verwendung der .intunewin-Pakete, die unter folgender Adresse heruntergeladen werden können:
mmt-x64.intunewin
mmt-x86.intunewin
Die Option Windows-Anwendung (Win32) (.intunewin) bietet mehr Steuerungsmöglichkeiten wie Abhängigkeiten, Optimierung der Bereitstellung usw.
Melden Sie sich im Microsoft Intune-Administrationszentrum an und wählen Sie Apps – Windows – Hinzufügen ( Apps – Windows – Add).
Wählen Sie im Bereich App-Typ (Select app type) auswählen unter Sonstiges (Other) die Option Windows-App (Win32) und klicken Sie auf Auswählen (Select).
Klicken Sie im Schritt App-Informationen auf App-Paketdatei auswählen (Select app package file). Klicken Sie auf Durchsuchen (Browse ) und wählen Sie das heruntergeladene .intunewin-Paket aus. Es werden detaillierte Informationen über die Anwendung angezeigt. Klicken Sie auf OK.
Geben Sie zusätzliche Informationen über die App an, z. B. den Herausgeber, die Beschreibung, die Kategorie (Publisher, Description, Category) und das Logo. Klicken Sie auf Weiter.
Im Schritt Programm werden die Befehle Installieren und Deinstallieren automatisch ausgefüllt.
Um den Produktschlüssel während der Bereitstellung automatisch anzuwenden, ändern Sie den Befehl Installieren, indem Sie „PRODUCTKEY=MMP-12345678-12345678“ (ohne Anführungszeichen) in die Befehlszeile einfügen. Klicken Sie auf Weiter.
Stellen Sie sicher, dass Sie einen gültigen Mehrbenutzer-Produktschlüssel verwenden.
Geben Sie im Schritt Anforderungen (Requirements) die Betriebssystemarchitektur und die Mindestversion des Betriebssystems (Operating system architecture and Minimum operating system) an und klicken Sie auf Weiter (Next).
Wählen Sie im Schritt Erkennungsregeln (Detection rules) die Option Manuell konfigurierte Erkennungsregeln (Manually configure detection rules) als Regelformat ( Rules format) und klicken Sie auf Hinzufügen (Add).
Wählen Sie MSI als Regeltyp. Der MSI-Produktcode wird automatisch ausgefüllt. Klicken Sie auf OK.
Klicken Sie auf Weiter (Next).
Klicken Sie im Schritt Abhängigkeiten (Dependencies ) auf Weiter.
Klicken Sie im Schritt Supersedence auf Next.
Klicken Sie im Schritt Zuweisungen (Assignments) unter Verfügbar für registrierte Geräte (Available for enrolled device) auf Gruppe hinzufügen.
Wählen Sie mindestens eine Gruppe mit Benutzern oder Geräten aus und klicken Sie auf Auswählen (Select). Klicken Sie auf Weiter.
Überprüfen Sie die Anwendungsinformationen und klicken Sie auf Erstellen (Create).
Überprüfen Sie nach einigen Minuten die Unternehmensportal-Anwendung auf dem Zielcomputer.
Sie sollten eine neue Anwendung sehen. Wählen Sie sie aus und versuchen Sie, auf die Schaltfläche Installieren zu klicken.
Prüfen Sie nach Abschluss der Installation, ob das Produkt registriert ist.
Vorbereitung des Betriebssystems
Dies ist der einfachste Teil. In virtualisierten Desktopumgebungen wie Azure Virtual Desktop kann benutzerdefinierte Software in einem sogenannten Golden Image für Sitzungshosts enthalten sein.
Es gibt eine Reihe von Artikeln über die Vorbereitung eines Golden Images, z.B.:
https://learn.microsoft.com/de-de/azure/virtual-desktop/set-up-golden-image
Sie alle beinhalten den Schritt der Installation von benutzerdefinierter Software.
Im Fall von Mail Marge Toolkit müssen Sie die Software entweder mit einem regulären Installationsprogramm installieren und den Produktschlüssel eingeben oder die Installation von der Kommandozeile aus mit dem Produktschlüssel ausführen.
„Setup für Outlook 64-bit.exe“ /s /v „ALLUSERS=1 PRODUCTKEY=MMP-12345678-12345678 /qn“
Sobald die Installation abgeschlossen ist, können Sie mit der Erstellung des endgültigen Snapshots und der Ausführung von Sysprep fortfahren.