Hin und wieder erhalten wir eine E-Mail, auf die wir nicht sofort antworten möchten, da wir uns zunächst Gedanken und ggf. Notizen für eine passende Antwort machen müssen, um zu einem späteren Zeitpunkt angemessen antworten zu können.
Gibt es eine geeignete Möglichkeit, eine Notiz an eine erhaltene E-Mail anzuhängen?
In Outlook gibt es mehrere Möglichkeiten. Welche Methode am besten geeignet ist, hängt in der Regel von der Länge der Notiz und dem Formatierungsgrad ab.
Unabhängig von den in Outlook selbst integrierten Methoden gibt es weitere Tools, die zu Outlook hinzugefügt werden können, um eine Notiz anzuheften.
Die erste Methode: Benutzerdefinierte Markierung
Wenn man ein Element markiert, kann man den Inhalt des Textes frei wählen. Standardmäßig wird der Text auf „Nachbereitung“ gesetzt oder man wählt aus einer Liste mit vordefinierten Texten den passenden aus. Natürlich kann auch jeder beliebige Text eingegeben werden.
Sollten wir nur einen kurzen knappen Text integrieren wollen bietet sich diese Methode am ehesten an.
Um den Text einzugeben, müssen wir mit Rechtsklick auf das flaggen ähnliche Symbol in Outlook klicken und im Menü Benutzerdefiniert auswählen. Eine andere Methode wäre die Tastenkombination STRG + SHIFT + G einzugeben, da sich hier die gleiche Dialogbox öffnet.
Die eingetippte Notiz wird dann in einer Infobar direkt über der Nachricht selbst im Lese-bereich oder der geöffneten Email angezeigt.
Die zweite Methode: Das Thema anpassen
Die zweite Möglichkeit eine kleine Notiz hinzuzufügen, ist das Verändern des Themas in der Mail selbst.
Dafür muss man mit einem Doppelklick auf die Nachricht selbst klicken, um sie in ihrem eigenen Fenster anzeigen zu lassen. Dann können wir einfach die Notiz ins Themenfeld eingeben.
Wenn wir Outlook 2013- Outlook 2019 und Office 365 verwenden, in welchem der Nachrichtenkopf minimiert ist, kann man den Titel erst dann anpassen, wenn man den Nachrichtenkopf wieder vergrößert. Dies funktioniert einfach in dem man den kleinen nach unten gerichteten Pfeil im Sendeinformationskästchen anklickt. Dieser befindet sich im rechten unteren Bereich des Kästchens.
Die dritte Methode: Eine Notiz in den Nachrichtentext selbst eintragen
Je länger die hinzugefügte Notiz werden soll desto besser ist diese Methode, da man sie direkt in den Nachrichtentext integriert. Um diesen Schritt auszuführen müssen wir mit einem Doppelklick auf die Nachricht klicken, um sie in ihrem eignen Fenster zu öffnen. Nun muss man eine Auswahl basierend auf der Outlook Version treffen:
- Outlook 2003: Bearbeiten > Nachricht bearbeiten
- Outlook 2007: Andere Aktionen > Nachricht bearbeiten
- Outlook 2010- Outlook 2019 und Office 365: Aktionen > Nachricht bearbeiten
Befinden wir uns dann im Editiermodus können wir frei jeden Text eintragen. Beim Schließen der Nachricht sollten wir dann darauf achten die Änderungen zu speichern.
Die vierte Methode: Eine Notiz anhängen
Wenn wir eine richtige Notiz anhängen möchten, muss man diese zuerst im Notizbereich von Outlook eingeben. Danach öffnet man die Nachricht, versetzt diese in den Editiermodus, wie in der dritten Methode beschrieben. Nun können wir die Notiz kopieren und dann mit der Kopierfunktion in die Nachricht integrieren. Sie wird dann als Anhang angezeigt.
Danach können wir die Notiz aus dem Notizenordner löschen, da sie mit der Nachricht abgespeichert wird.
Die fünfte Methode: OneNote benutzen
Haben wir ebenfalls Microsoft OneNote auf unserem Computer installiert, wird uns der OneNote Button in der Symbolleiste oder dem Kopfzeile angezeigt. Mit dem Betätigen der OneNote Funktion können wir einen eine verknüpfte Notiz erstellen. Hierbei wird die Nachricht weiterhin in Outlook abgespeichert, während die Notiz für die jeweilige Nachricht in OneNote abgespeichert ist.
Beide Elemente sind miteinander verknüpft, was die Suche nach dem zugehörigen Inhalt bei der Arbeit mit einem der Tools vereinfacht.
Besonders gut eignet sich diese Methode für Notizen die lang sind, Bilder, Zeichnungen oder Formatierungen enthalten.
Die sechste Methode: Verwenden eines Add-Ins
Eine weitere Möglichkeit etwas einzufügen, ist über eine Notiz, die als Add-In via Outlook funktioniert. Zwei Add-Ins die das umsetzten können sind Standss EmailNotes, und Bells & Whistles für Outlook.
Standss EmailNotes No-nonsense Notizfunktion die Add-Ins in Outlook nutzt. Zusätzliche Inhalte können über ein separates Notizfenster eingetragen werden. Dieser Text kann formatiert oder durch Links ergänzt werden. Zusätzlich können wir die Notizen ausdrucken und in eine Antwort integrieren.
Bells & Whistles für Outlook ist ein allgemeineres Add-In, welches neben dem Erstellen von Hinweisen und Notizen in eine Nachricht auch das Erstellen von Nachrichtenvorlagen sowie eine automatische Mailkontenauswahl anbietet. Zusätzlich kann das Add-Inn uns daran erinnern, vergessene Anhänge hochzuladen oder Serienbriefe zu erstellen.
Die siebte Methode: Verwenden eines Office Store Web Add-Ins
Wenn wir ein Exchange- oder Outlook Konto in Outlook 2013 – Outlook 2019 und Office 365: verwenden, können wir auch andere Arten von Add-Ins verwenden. Diese können wir über die Office Store Schaltfläche auf der Registerkarte „Start“ installieren.
Der Vorteil dieser Add-Ins ist das sie auch Online über Outlook Web (OWA) und Outlook für Mac funktionieren. Später werden auch noch Apps für iOS und Android bereitgestellt.
Wir müssen uns aber darüber im Klaren sein, dass diese optisch von den bisherigen Notiztools abweichen, im Moment noch in Bearbeitung sind und dass wir einen Postfach-Zugang zu einem Drittanbieter geben müssen. Wir sollten vielleicht zweimal überlegen, bevor wir eine dieser Lösungen verwenden.

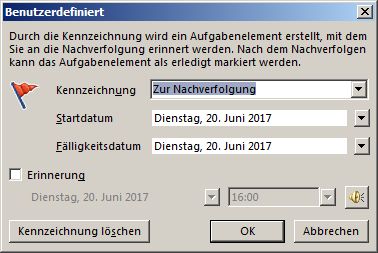
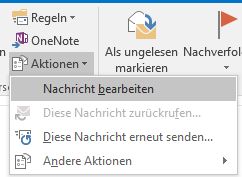

Hallo,
Funktionieren die addins aus Methode 6 auch für Aufgaben ?
danke
Peter
Vielen Dank für die tollen Tipps
Hallo,
gibt es nicht auch die Möglichkeit direkt im Posteingang auch kleine Notizen zu machen?
Ich bin der Meinung, dass es da eine bestimmte Katergorie gibt und dann muss man „allow in cell editing“ aktivieren.
Kennt das jemand?
Danke und liebe Grüße
Man kann auch einfach die Tastenkombi [Strg+T] nutzen.
Zur fünften Methode:
In welchen Versionen von Outlook und OneNote gibt es denn diese Verknüpfung? Bei mir wird mit einem Klick auf das OneNote-Symbol der Mailinhalt an OneNote gesendet und dort als Notiz gespeichert. Eine Verknüpfung zur ursprünglichen Mail in Outlook sehe ich nicht.