Wir benutzen Outlook unter Windows 10 und obwohl neue E-Mails erfolgreich im Ordner Posteingang ankommen, bekommen wir entgegen unserer Gewohnheit keine Benachrichtung über neue E-Mails.
Windows 10 kann nicht alle Benachrichtigungsmethoden
Aus irgendeinem unerfindlichen Grund werden unter Windows 10 nicht alle Benachrichtigungsmethoden von Outlook 2013,2016 und Outlook 2019 aktiviert.Glücklicherweise lässt sich das sehr leicht beheben und man kann auch sofort die Benachrichtigungseinstellungen für andere Desktop-Anwendungen und Windows-Apps überprüfen.
Anleitung als Video
Wartungscenter: Benachrichtigungen und Aktionen
1. Im Wartungscenter (in der unteren rechten Ecke, neben der Uhrzeit) klicken Sie auf Alle Einstellungen.
Als Alternativmethode zum Öffnen der Einstellungen-App kann man auch das Startmenü öffnen und dort auf Einstellungen klicken.
2. Klicken Sie auf: System.
3. Im Bedienfeld auf der linken Seite wählen Sie: Benachrichtigungen und Aktionen
4. Im unteren Bereich Benachrichtigungen dieser Apps anzeigen bzw. Benachrichtigungen dieser Absender abrufen klicken Sie auf Outlook.
- Wenn Outlook nicht aufgelistet wird, haben Sie noch keine Nachricht erhalten, so dass Outlook noch nicht als App registriert ist, die Benachrichtigungen erhält. Senden Sie sich in diesem Fall einfach selbst eine Testnachricht und öffnen Sie die Einstellungen-App erneut.
- Beachten Sie, dass Sie Outlook 2013 – 2019 und Office 365 verwenden, weil Outlook 2010 und seine Vorgängerversionen ihre eigenen Benachrichtigungen haben, die nicht in Windows 10 integriert sind.
5. Stellen Sie sicher, dass Sie alle Benachrichtigungsoptionen aktiviert haben.
6. Schließen Sie Einstellungen.
Benachrichtigungseinstellungen für Outlook 2013 – 2019 und Office 365 unter Windows 10.
Outlook: Desktopbenachrichtigung anzeigen
Wenn Sie jetzt immer noch keine Benachrichtigung erhalten, stellen Sie sicher, dass Outlook immer noch zum Desktopbenachrichtigung anzeigen konfiguriert ist;
1. Datei-> Optionen-> E-Mail
2. Scrollen Sie herunter zum Bereich: Nachrichteneingang
3. Aktivieren Sie die Option: Desktopbenachrichtigung anzeigen
Desktopbenachrichtigung für alle E-Mails in allen Ordnern
Outlook wird nur Desktopbenachrichtigungen über neue E-Mails für die Nachrichten anzeigen, die Sie im Standardordner Posteingang Ihres Accounts erhalten. Wenn Sie Ihre E-Mails durch eine Regel in einen anderen Ordner verschieben, erhalten Sie die Benachrichtigung nicht.
Extra Tipp!
Wenn Sie ebenfalls in Outlook eine Übersicht über alle neuen E-Mails sehen wollen, die Sie in allen Ihren Ordnern erhalten haben, können wir Ihnen die Erstellung des Suchordner für heute erhaltene ungelesene Nachrichten erstellen sehr empfehlen.
Wenn Sie zu viele Benachrichtungen bekommen lesen Sie bitte:
Doppelte E-Mail- und Kalenderbenachrichtigungen in Windows 10

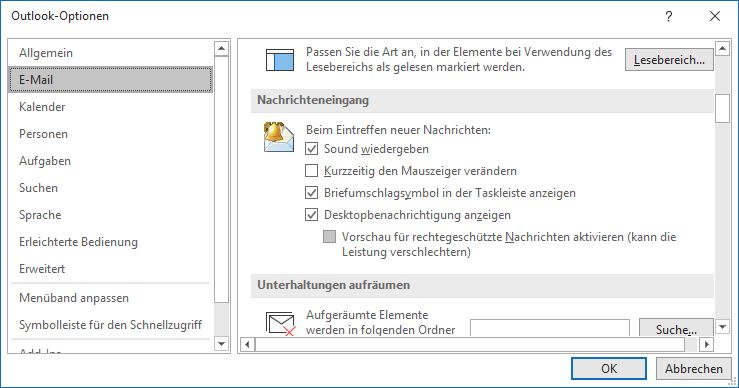

 (23 votes, average: 4,17 out of 5)
(23 votes, average: 4,17 out of 5)
Weil Outlook geöffnet sein muss, nicht wie bei Windows Mail. Einzige Idee: Outlook in den Systemstart legen und als minimiert starten lassen.
– eine TXT Datei erstellen /
– folgenden Code einfügen /
– als .vbs Dateiendung (gegen .txt) umbenennen /
– in den Systemstartordner kopieren /
– zu finden: Tastenkombination Windows + R und dann shell:startup
– beim nächsten Start startet Outlook von allein /
– mit meinem Skript auch minimiert /
– weiter könnte man dann auch mit einer Verknüpfung arbeiten … aber kein Muss.
OPTION EXPLICIT
CONST PATH_TO_OUTLOOK = „““C:\Program Files\Microsoft Office\root\Office16\OUTLOOK.EXE“““
CONST SHOW_MAXIMIZED = 3
CONST MINIMIZE = 1
DIM shell, outlook
SET shell = WScript.CreateObject(„WScript.Shell“)
‚ Open Outlook
shell.Run PATH_TO_OUTLOOK, SHOW_MAXIMIZED, FALSE
ON ERROR RESUME NEXT
‚ Grab a handle to the Outlook Application and minimize
SET outlook = WScript.CreateObject(„Outlook.Application“)
WScript.Sleep(100)
outlook.ActiveExplorer.WindowState = SHOW_MAXIMIZED
‚ Loop on error to account for slow startup in which case the
‚ process and/or the main Outlook window is not available
WHILE Err.Number 0
Err.Clear
WScript.Sleep(100)
SET outlook = NOTHING
SET outlook = WScript.CreateObject(„Outlook.Application“)
outlook.ActiveExplorer.WindowState = MINIMIZE
WEND
ON ERROR GOTO 0
SET outlook = NOTHING
SET shell = NOTHING
Hallo, ich habe in Outlook alles aktiviert, trotzdem bekomme ich keine Meldung über eingehende Mails, weder akustisch, noch optisch??? Ich weis nicht weiter und finde im Internet auch keine Lösung für dieses Problem.
warum kommen neue Mails in Mail an, aber nicht in Outlook 2013?