Wenn wir auf die Nachrichten-Liste im Posteingang schauen, erscheinen die Informationen im Nachrichtenkopf manchmal in 1, manchmal in 2 Zeilen oder enthalten sogar eine Vorschau des Nachrichteninhalts. Dies erscheint einem auf den ersten Blick etwas unregelmäßig.
Doch wie können wir die Ansicht so einstellen, dass der Inhalt immer in genau 2 Zeilen angezeigt wird?
Video-Anleitung
Die Header (Nachrichtenkopf ) Informationen in Outlook
Das Standard Verhalten ist so eingestellt, dass die Informationen aus dem Nachrichtenkopf (Absender, Betreff, Empfangsdatum, etc…) immer in einer Zeile angezeigt werden, sofern der horizontale Platz dafür ausreichend vorhanden ist. Daraus ergibt sich für unsere Nachrichten – Liste eine Tabellenansicht, auch als „Einzeilen–Layout“ bekannt.
Sobald der horizontale Platz jedoch nur begrenzt verfügbar ist, wird die Nachrichtenkopfinformation in der Nachrichten – Liste automatisch auf 2 Zeilen ausgeweitet. Dies wird dann auch als Kompaktes -Layout bezeichnet.
Wir können jedoch festlegen, ob Outlook diese Methode zum automatischen Anpassen des Layouts des Nachrichtenkopfinhalts verwenden soll oder ob Outlook einfach immer den Inhalt auf 1 beziehungsweise 2 Zeilen anzeigen soll.
In Outlook 2013 -2019 gibt es zudem eine zusätzliche Nachrichtenvorschau der 1. Textzeile. Diese kann entweder auf bis zu 3 Zeilen ausgeweitet werden, oder genauso gut auch komplett abgeschaltet werden.
Anzeigen der Nachrichten – Informationen in 1 oder 2 Zeilen
Der Horizontale Platz für die Nachrichten – Liste wird durch die Größe des Outlookfensters, sowie die Breite des Lesebereichs (auf der rechten Seite), des Terminkalenders (sofern aktiviert) und dem Navigations – oder Ordner – Bereich auf der linken Seite festgelegt.
Um zu verhindern, dass die Nachrichten – Liste automatisch beim Verändern der Größe dieser Bereiche zwischen dem Einzeilen – Layout oder Kompakt – Layout umschaltet, kann ein konsistentes Verhalten des Nachrichtenkopfes erzwungen werden. Dadurch wird schließlich immer nur 1 oder 2 Zeilen angezeigt.
Und so geht’s:
– Outlook 2007 und Outlook 2003
Tab: Ansicht -> Anordnen nach -> Benutzerdefiniert… ->Button: Weitere Einstellungen…
– Outlook 2013, 2016,2019 und Outlook 2021
Tab: Ansicht -> Ansichtseinstellungen -> Button: Weitere Einstellungen
Hier müssen wir die Option >> Bei einer Breite von weniger als xx Zeichen<< deaktivieren. Um den Inhalt immer in 2 Zeilen anzuzeigen, wählen wir die Option: >>Immer kompaktes Layout verwenden<<
Bemerkung: Diese Einstellung ist nur speziell für den ausgewählten Ordner gedacht. Soll das Layout für alle Ordner angewendet werden, muss das „Messages“ Anzeige-Template verändert werden. ( siehe Link )
Einstellungen für Outlook, um immer das kompakte Layout zu verwenden (oder nicht).
Ausschalten der Nachrichtenvorschau
Auch wenn die Einstellungen auf Einzeilen – Layout gesetzt sind, kann es sein, dass immer noch eine zweite Zeile in der Nachrichten – Liste erscheint.
Dies geschieht aufgrund des Nachrichtenvorschau – Features, welches verhindert, dass Outlook die Liste im Layout einer Tabelle anzeigt, das oftmals von den Leute bevorzugt wird, die den Lesebereich entweder am unteren Rand des Fensters oder ganz ausgeschaltet haben.
Um dieses Nachrichtenvorschau – Feature auszuschalten, gehen wir wie folgt vor:
– Outlook 2007 und Outlook 2003
Tab: Ansicht -> Anordnen nach -> Benutzerdefiniert… -> Button: Weitere Einstellungen
– Outlook 2010
Tab: Ansicht -> Button: Ansichtseinstellungen -> Button: Weitere Einstellungen
– Outlook 2013, 2016,2019 und Outlook 2021
Tab: Ansicht -> Button: Nachrichtenvorschau
Bei Outlook 2010 und älteren Versionen ist die Standardeinstellung von Autovorschau auf aus gestellt.
Lösung mit Outlook VBA
Die Erstellung eines spezifischen VBA-Codes zur Anpassung der Ansicht in Outlook kann je nach der spezifischen Version von Outlook und den exakten Anforderungen variieren. Allerdings kann ich Ihnen einen generischen Ansatz vorstellen, wie Sie in VBA eine Ansicht modifizieren könnten, um beispielsweise die Nachrichtenvorschau auf zwei Zeilen zu setzen.
Bitte beachten Sie, dass das Arbeiten mit VBA ein gewisses Maß an technischem Verständnis erfordert und Fehlkonfigurationen zu unerwünschten Effekten führen können. Hier ist ein Basisbeispiel:
Sub SetPreviewLines()
Dim objView As View
' Zugriff auf die aktuelle Ansicht im Posteingang
Set objView = Application.ActiveExplorer.CurrentFolder.CurrentView
' Prüfen, ob es sich um eine Tabellenansicht handelt
If objView.ViewType = olTableView Then
' Die Anzahl der Zeilen in der Nachrichtenvorschau einstellen
objView.AutoPreview = olAutoPreviewTwoLines
' Änderungen speichern
objView.Save
End If
End Sub
Wie Sie diesen Code verwenden:
- Öffnen Sie den VBA-Editor in Outlook:
- Drücken Sie
Alt + F11in Outlook.
- Drücken Sie
- Fügen Sie ein neues Modul hinzu:
- Klicken Sie im Projekt-Explorer auf „IhrOutlookProjekt“, gehen Sie auf
Einfügenund dann aufModul.
- Klicken Sie im Projekt-Explorer auf „IhrOutlookProjekt“, gehen Sie auf
- Kopieren Sie den obigen Code:
- Fügen Sie den Code in das neue Modul ein.
- Führen Sie das Skript aus:
- Stellen Sie sicher, dass Sie sich im Posteingang oder in dem Ordner befinden, dessen Ansicht Sie anpassen möchten.
- Führen Sie das Skript über den VBA-Editor aus.
Wichtige Hinweise:
- Dieses Skript setzt voraus, dass die aktuelle Ansicht eine Tabellenansicht (typisch für den Posteingang) ist.
- Der Effekt dieses Skripts ist möglicherweise nicht in allen Versionen von Outlook gleich.
- Die Verwendung von VBA kann die Sicherheit und Funktionalität von Outlook beeinflussen. Testen Sie das Skript daher zunächst in einer sicheren Umgebung.
Wenn Sie spezifischere Anforderungen haben oder der Code nicht wie erwartet funktioniert, könnte es notwendig sein, die VBA-Programmierung weiter anzupassen, was möglicherweise erweiterte Kenntnisse in Outlook VBA erfordert.
Zusatz Tipp: Anzeigen des Nachrichtenkopfes auf mehr als 2 Zeilen
Übrigens ist die Kompakt – Ansicht nicht auf 2 Zeilen begrenzt.
Wenn wir Outlook so konfigurieren wollen, dass noch mehr Zeilen in der Nachrichten – Liste angezeigt werden, dann haben wir die Möglichkeit, dass diese Informationen auf bis zu 20 Zeilen verteilt werden.
Und so geht’s:
– Outlook 2007 und Outlook 2003
Tab: Ansicht -> Anordnen nach -> Benutzerdefiniert… -> Button: Felder…
– Outlook 2010, 2013, 2016,2019 und Outlook 2021
Tab: Ansicht -> Button: Ansichtseinstellungen -> Button: Spalten…
Ganz oben im Einstellungsfenster können wir aus der Combobox auswählen, wie viele Zeilen der Kompaktmodus verwenden soll.
Einstellung für die Anzahl der Kopfzeilen, die der Kompakt-Modus verwenden soll.

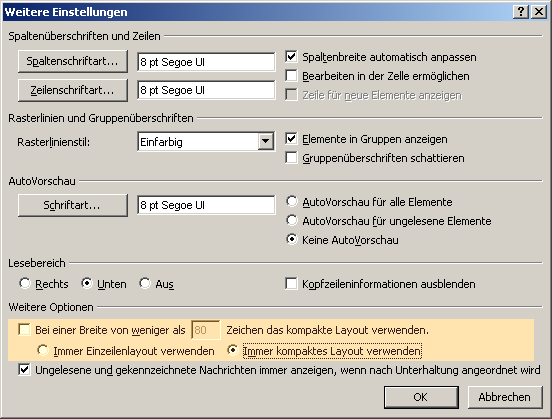

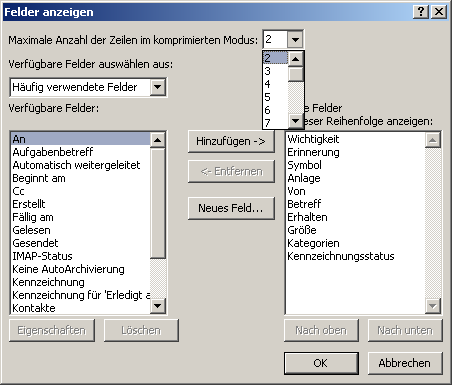

 (12 votes, average: 4,92 out of 5)
(12 votes, average: 4,92 out of 5)
Vielen Dank – Diese Info habe ich gesucht: „Anzeigen der Nachrichten – Informationen in 1 oder 2 Zeilen“
DANKE DANKE DANKE !!!!
Jetzt lässt sich besser arbeiten! 🙂
Danke! Das hatte ich gesucht!
Danke, das hatte ich gesucht! 🙂
Der Link ist nun eingefügt.
Leider ist bei der Zeile: „Messages“ Anzeige-Template verändert werden. ( siehe Link ), der Link nicht ersichtlich. Welcher ist denn damit gemeint?