Mit der heutigen Verwendung von E-Mails können Sie es sich fast nicht leisten, eine einzige E-Mail zu verlieren, ganz zu schweigen von Ihrem gesamten E-Mail-Archiv, Kalendereinträgen und Kontakten.
In diesem Leitfaden geht es um die Sicherung und Wiederherstellung Ihrer Outlook-Daten. Es beschreibt verschiedene Methoden und erklärt, welche Methode in welchem Szenario am besten geeignet ist.
Sicherung und Wiederherstellung von POP3-Daten
Wenn Sie ein POP3-Konto verwenden, werden alle Ihre Outlook-Daten (E-Mails, Kontakte, Kalender, Aufgaben und Notizen) lokal auf Ihrem PC in einer PST-Datei gespeichert.
Es wird empfohlen, regelmäßig eine Kopie der PST-Datei an den Backup-Speicherort zu kopieren, wenn Outlook geschlossen wird.
Ihre empfohlene Wiederherstellungsstrategie besteht darin, die aktuelle pst-Datei umzubenennen (falls noch verfügbar) und dann die pst-Datei von Ihrem Backup-Speicherort an ihrem ursprünglichen Speicherort wiederherzustellen.
Dieser gesamte Prozess wird im Abschnitt pst-files verwalten näher erläutert.
Tipp!
Es gibt auch verschiedene kostenlose Backup-Tools, um den Prozess der regelmäßigen Sicherung Ihrer PST-Datei zu automatisieren.
Wenn Sie nur eine ausgewählte Anzahl von Ordnern sichern möchten, können Sie die Methode Export und Import verwenden. Sie können auch einzelne Elemente sichern.
Sicherung und Wiederherstellung von IMAP-Daten
Wenn Sie ein IMAP-Konto verwenden, werden Ihre Outlook-Daten entweder in einer PST-Datei, einer Ost-Datei oder einer Kombination davon gespeichert. Dies kann es etwas schwierig machen, sowohl Ihre E-Mails als auch andere Daten wie Kontakte, Kalender und Aufgaben für IMAP-Konten ordnungsgemäß zu sichern.
Ihre E-Mails und E-Mail-Ordner werden auf dem IMAP-Server gespeichert und mit Outlook synchronisiert, das sie in einer lokalen Cache-Datei auf Ihrem Computer speichert.
- Outlook 2007 und Outlook 2010
Ihr Mail-Cache wird in einer PST-Datei gespeichert. - Outlook 2013, Outlook 2016, Outlook 2019 und Office 365
Ihr Mail-Cache wird in einer ost-Datei gespeichert.
Sie können den Speicherort und Namen der pst- oder ost-Datei nachschlagen, wie im Abschnitt beschrieben: Verwaltung von PST-Dateien.
Ihre anderen Daten (Kontakte, Kalender, Aufgaben und Notizen) werden nicht gespeichert und mit dem IMAP-Mailserver synchronisiert, da das IMAP-Protokoll nur das Synchronisieren von E-Mails unterstützt.
- Outlook 2007 und Outlook 2010
Ihre Kontakte, Kalender, Aufgaben und Notizen werden in einer separaten zusätzlichen PST-Datei gespeichert. - Outlook 2013, Outlook 2016, Outlook 2019 und Office 365
Ihre Kontakte, Kalender, Aufgaben und Notizen werden in derselben ost-Datei gespeichert, aber Outlook kann so konfiguriert werden, dass diese Daten auch in einer separaten pst-Datei gespeichert werden (empfohlen).
Empfohlene Backup-Strategie für IMAP
Im Allgemeinen ist Ihre empfohlene Backup-Strategie für E-Mails, sich auf die Backup- und Speichermethoden des Unternehmens zu verlassen, das Ihr IMAP-Konto bereitstellt. Wenn dies nicht das Unternehmen ist, für das Sie arbeiten, stellen Sie sicher, dass Sie einen vertrauenswürdigen Mail-Provider haben und machen Sie sich über deren Backup- und Wiederherstellungsdienste und -fähigkeiten im Klaren.
Die empfohlene Backup-Strategie für Ihre Kontakte, Kalender, Aufgaben und Notizen, die in einer PST-Datei gespeichert sind, ähnelt der eines POP3-Kontos; Erstellen Sie ein Backup der PST-Datei, wenn Outlook geschlossen ist.
Wenn Sie Outlook 2013, 2016, 2019 oder Office 365 konfiguriert haben, um Ihre Kontakte, Kalender, Aufgaben und Notizen in der ost-Datei zu speichern, empfiehlt es sich, regelmäßig alle Ordner, die mit „Nur dieser Computer“ markiert sind, in eine pst-Datei zu exportieren.
Die Alternativen sind;
- Wechseln Sie zu einem zuverlässigen Mail-Provider.
Sowohl Gmail als auch Outlook.com haben eine ausgezeichnete Erfolgsbilanz. Outlook.com hat den zusätzlichen Vorteil, dass es auch Ihre Kontakte, Kalender, Aufgaben und Notizen synchronisieren kann, da es sich um ein Exchange-Konto und nicht um ein IMAP-Konto handelt, was den Backup- und Wiederherstellungsprozess und die Funktionen erheblich vereinfacht. - Exportieren Sie Ihre Daten regelmäßig in eine PST-Datei.
- Erstellen Sie Sicherungskopien Ihrer zwischengespeicherten pst-Datei oder ost-Datei. Beachten Sie jedoch, dass diese nicht unter allen Umständen wiederhergestellt werden können (siehe Abschnitt Wiederherstellung unten).
Empfohlene Wiederherstellungsstrategie für IMAP
Wie bereits erwähnt, verlassen Sie sich bei der Verwendung von IMAP in der Regel auf das Unternehmen, das Ihr IMAP-Konto hostet, um sicherzustellen, dass Ihre Mail-Daten verfügbar bleiben und dass einzelne Elemente wiederhergestellt werden können.
Daher wird empfohlen, die von Ihrem Provider bereitgestellten Methoden oder Prozesse zur Wiederherstellung Ihres Postfachs oder einzelner Elemente zu verwenden.
Wenn Sie einen beschädigten lokalen Mail-Cache haben, empfiehlt es sich, die ost-Datei oder pst-Datei, die den Cache Ihrer IMAP-Daten enthält, beim Schließen von Outlook in .old umzubenennen. Beim Neustart von Outlook erstellt Outlook eine neue lokale Cache-Datei, die alle Daten vom IMAP-Mailserver enthält.
Wenn Sie Ihre Kontakte, Kalender, Aufgaben und Notizen in einer separaten PST-Datei gespeichert haben (wie empfohlen), dann ist Ihre empfohlene Wiederherstellungsstrategie, die aktuelle PST-Datei umzubenennen (falls noch verfügbar) und die PST-Datei von Ihrem Sicherungsstandort an ihrem ursprünglichen Speicherort wiederherzustellen.
Wenn Sie Ihre Kontakte, Kalender, Aufgaben und Notizen in der ost-Datei Ihres IMAP-Kontos gespeichert haben, müssen Sie diese Daten aus einem zuvor erstellten pst-Backup importieren oder manuell kopieren.
Hinweis:
Wenn Sie nur die ost-Datei pst-Datei Ihres IMAP-Kontos haben und diese wiederherstellen möchten, lesen Sie den Abschnitt Wiederherstellung von ost-Dateien.
Sicherung und Wiederherstellung von Exchange- oder Outlook.com-Daten
Wenn Sie ein Exchange-Konto verwenden (Outlook.com-Konten sind auch Exchange-Konten), werden alle Ihre Outlook-Daten (E-Mails, Kontakte, Kalender, Aufgaben und Notizen) lokal auf Ihrem PC in einer ost-Datei zwischengespeichert.
- Ihre bevorzugte Backup-Strategie ist es, sich auf die Backup- und Aufbewahrungsmethoden des Unternehmens zu verlassen, das Ihr Exchange-Konto hostet.
- Die empfohlene Wiederherstellungsstrategie für einzelne Elemente besteht darin, den Befehl Gelöschte Elemente wiederherstellen auf der Registerkarte Ordner (Outlook 2010/2013/2016/2019) oder im Menü Extras (Outlook 2007) oder den Link „Zuletzt aus diesem Ordner entfernte Elemente wiederherstellen“ oben im Ordner Gelöschte Elemente (Office 365) zu verwenden.
- Als Wiederherstellungsstrategie für die Wiederherstellung von Daten, die nicht über den obigen Befehl angeboten werden, empfehlen wir Ihnen, sich an Ihren E-Mail-Administrator zu wenden oder einen anderen Prozess zu verwenden, den das Unternehmen, das Ihr Exchange-Postfach hostet, dafür eingerichtet hat.
- Wenn Sie einen beschädigten lokalen Mail-Cache haben, empfiehlt es sich, die ost-Datei, die den Cache Ihrer Exchange-Daten enthält, beim Schließen von Outlook auf .old umzubenennen. Beim Neustart von Outlook erstellt Outlook eine neue lokale Cache-Datei, die alle Daten vom Exchange-Mailserver enthält.
Wenn Sie Ihre Daten selbst sichern möchten, können Sie die Methode Export und Import verwenden. Sie können auch einzelne Elemente sichern.
Hinweis:
Wenn Sie nur die ost-Datei pst-Datei Ihres Exchange-Kontos haben und diese wiederherstellen möchten, lesen Sie den Abschnitt Wiederherstellung von ost-Dateien.
Verwaltung von PST-Dateien
Pst-Dateien werden nicht nur für POP3-Konten verwendet, sondern können auch von IMAP- und Exchange-Konten als Archive verwendet werden.
Im Falle eines IMAP-Kontos wird ebenfalls dringend empfohlen, alle Nicht-Mail-Daten (wie Ihre Kontakte und Kalender) in einer PST-Datei zu speichern. Anweisungen dazu finden Sie unter:
Wenn Sie mehr über die PST-Datei erfahren möchten, siehe; Über die Outlook PST-Datei.
Suchen Sie die PST-Datei.
Sie können Ihre PST-Datei mit einer der folgenden Methoden finden;
Um einen Überblick über alle Ihre verbundenen Datendateien in Outlook zu erhalten;
- Outlook 2007 und früherer
Datei-> Datendateiverwaltung….. - Outlook 2010 / 2013 / 2016 / 20119 /2019 / Office 365
- Datei-> Kontoeinstellungen-> Kontoeinstellungen-> Registerkarte Datendateien
Achten Sie bei der Suche nach einer PST-Datei darauf, dass Sie versteckte und Systemdateien und Ordner einbeziehen. - Outlook 2007 und älter (Standardspeicherort)
Windows XP
C:\Documents and Settings\%username%\Local Settings\Application Data\Microsoft\Outlook\
Windows Vista, Windows 7, Windows 8 und Windows 10
C:\Users\%username%\AppData\Local\Microsoft\Outlook\ - Outlook 2010 (Standardspeicherort)
- Windows XP
C:\Documents and Settings\%username%\My Documents\Outlook-Dateien\ - Windows Vista, Windows 7, Windows 8 und Windows 10
C:\Users\%username%\Documents\Outlook-Dateien\
- Windows XP
- Outlook 2013, Outlook 2016, Outlook 2019 und Office 365 (Standardspeicherort)
C:\Users\%username%\Documents\Outlook-Dateien\
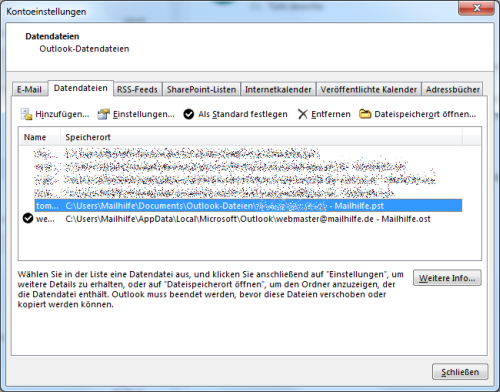
Die Registerkarte Datendateien in den Kontoeinstellungen gibt Ihnen einen Überblick über Ihre pst-Dateien und ermöglicht es Ihnen, den Speicherort einfach zu öffnen.
Tipp!
Sind Sie mit dem aktuellen Standort Ihrer PST-Datei nicht zufrieden? Es ist ganz einfach, sie zu verschieben.
Wenn Sie AutoArchiv verwenden, können Sie diese PST-Datei auch mit ein paar zusätzlichen Klicks verschieben.
Sicherung der PST-Datei
Das Sichern der PST-Datei ist ganz einfach; Sie kopieren die PST-Datei einfach an Ihren sicheren Ort, wenn Outlook geschlossen wird. Ein sicherer Ort kann eine der folgenden sein:
- eine andere physische Festplatte in Ihrem Computer
- eine andere physische Festplatte auf einem anderen Computer
- eine externe Festplatte
- einen Netzwerkstandort oder NAS
- einen USB-Speicherstick
- eine Flash-Speicherkarte
- eine CD-R(W)
- eine DVD+/-R(W)
- ein Backup-Band
- einen Online-Speicherort wie Dropbox oder OneDrive.
Wiederherstellen der PST-Datei
Ein Backup ist wertlos, wenn Sie es nicht wiederherstellen können. Deshalb testen wir zunächst das Backup. Das Testen des Backups, wenn man weiß, dass das Original noch funktioniert, ist viel weniger stressig als zuvor.
Um Ihre PST-Datei wiederherzustellen, kopieren Sie die Datei an den Ort, an dem Sie mit ihr arbeiten möchten:
D:\Meine Dokumente\Mein Outlook\Temp
Hinweis:
Wenn Sie die Datei von CD/DVD wiederhergestellt haben, deaktivieren Sie das Dateiattribut “ Nur lesen „, indem Sie mit der rechten Maustaste auf die Datei klicken und Eigenschaften wählen
Öffnen Sie nun Outlook und verbinden Sie sich mit der Datei, in dem Sie im Menü wählen;
Datei-> Öffnen-> Outlook Datendatei…..
Sie können nun überprüfen, ob die Sicherung erfolgreich war und sicherstellen, dass Sie die richtige Datei gesichert haben.
Im Falle einer echten Katastrophe würde die ursprüngliche pst-Datei fehlen oder nicht mehr reparierbar sein. Wenn die PST-Datei fehlt, hat Outlook Sie nach dem Speicherort der PST-Datei gefragt. Sie müssen dann Outlook schließen und die Datei aus dem Backup in D:\Meine Dokumente\Mein Outlook\Temp wie oben beschrieben wiederherstellen. Starten Sie dann Outlook erneut und navigieren Sie, wenn Sie dazu aufgefordert werden, zum Speicherort der PST-Datei.
Wenn die PST-Datei nicht mehr reparierbar ist, beginnt Outlook mit der Meldung, dass sie nicht geöffnet werden kann und dass Sie das Posteingangs-Reparatur-Tool (scanpst.exe) ausführen müssen. Falls die scanpst.exe die PST-Datei auch nicht beheben kann, benennen Sie die beschädigte PST-Datei in .old um und Sie wären nun in der Situation, dass die PST-Datei verloren ging.
Tipp!
Wenn Sie eine PST-Datei eines POP3-Kontos auf einem neuen Computer wiederherstellen möchten oder nachdem Sie Ihr E-Mail-Profil neu erstellt haben, siehe: Die Outlook pst-Datei eines POP3-Kontos wiederherstellen
Wiederherstellen von ost-Dateien
Ost-Dateien sind nicht für die Sicherung und Wiederherstellung gedacht. Unter bestimmten Umständen kann jedoch auch eine ost-Datei direkt zur Wiederherstellung der Daten verwendet werden.
Sie können eine ost-Datei wiederherstellen, wenn;
- Wenn das IMAP-Konto, zu dem die ost-Datei gehört, noch in Outlook konfiguriert ist und Sie…..
->haben das IMAP-Konto nicht entfernt und neu hinzugefügt.
->haben kein neues Mail-Profil erstellt.
->versuchen nicht, es für das IMAP-Konto auf einem anderen Computer zu verwenden. - Wenn das Exchange-Konto, zu dem die ost-Datei gehört, noch in Outlook konfiguriert ist. Dies kann auch in einem neuen Mail-Profil oder auf einem anderen Computer geschehen, sofern Sie sich mindestens einmal mit dem Exchange-Server verbunden haben.
Um Daten aus der ost-Datei wiederherzustellen;
1.) Schließen Sie Outlook.
2.) Benenne die aktuelle ost-Datei des Kontos in .old um.
3.) Stellen Sie die ost-Datei an der Stelle der aktuellen ost-Datei wieder her und benennen Sie sie bei Bedarf um.
4.) Trennen Sie sich vom Netzwerk, um sicherzustellen, dass keine Änderungen synchronisiert werden, wenn sich das Konto wieder verbindet. Dies könnte z.B. die ost-Datei leeren, wenn die Daten nicht mehr auf dem Server waren.
5.) Starten Sie Outlook.
6.) Exportieren Sie alle Daten, die Sie behalten möchten, in eine PST-Datei.
7.) Schließen Sie Outlook.
8.) Löschen oder benennen Sie Ihre wiederhergestellte ost-Datei um. Wenn Ihr ursprünglicher Cache noch funktionierte, können Sie ihn von .old zurückbenennen oder anderweitig sicherstellen, dass es keine ost-Datei mehr für Ihr Konto gibt.
9.) Verbinden Sie sich wieder mit dem Netzwerk.
10.) Starten Sie Outlook.
11.) Sobald die Outlook-Synchronisation abgeschlossen ist, können Sie die Daten aus der PST-Datei importieren.
ToolTip!
Wenn der obige Prozess fehlschlägt, können Sie ein Drittanbieter-Wiederherstellungstool verwenden, um Ihre ost-Datei in eine pst-Datei zu konvertieren.
DataNumen Advanced Exchange Recovery.
Stellar OST to PST Converter
Kernel for OST to PST Conversion
Exportieren und Importieren von Daten
Es ist ein allgemeiner Irrtum, dass ein Export Ihrer E-Mails ein gutes Backup ist. Dieses Missverständnis wird noch größer, wenn Sie den Exportvorgang starten und sehen, dass der Standardname der zu exportierenden Datei backup.pst ist.
Ebenso ist ein Import Ihrer Daten auch keine ordnungsgemäße Wiederherstellung.
Der Grund dafür, dass ein Export kein Backup ist und dass ein Import kein Restore ist, liegt darin, dass Sie während dieses Vorgangs Daten verlieren, auch wenn Sie ihn so konfigurieren, dass er alle Ordner und Unterordner exportiert oder importiert.
Bei einem Export oder Import gehen unter anderem die folgenden Daten verloren:
- Benutzerdefinierte Formulare
- Benutzerdefinierte Ansichten
- Nachrichtenregeln
- Ordnereigenschaften wie AutoArchiv-Einstellungen
- Sende-/Empfangshistorie für POP3-Konten
- AutoComplete Cache
- und verschiedene andere Daten und Einstellungen.
Ein Export Ihrer PST-Datei in eine andere PST-Datei kann als selektives Backup angesehen werden, da Sie beim Export wählen können, welche Daten Sie sichern möchten. Dies ist praktisch, wenn Sie keine Notwendigkeit sehen, die gesamte PST-Datei wie den Ordner „Gesendete Objekte“ oder den Ordner “ Lustige Weiterleitungen “ (wer hat keinen davon?) zu sichern, die mit der Zeit ziemlich groß werden können, und Sie könnten sie als nicht wichtig genug für ein Backup betrachten.
Exportieren der PST-Datei
Nehmen wir an, Sie möchten nur Ihren Posteingang und Ihren Ordner Kontakte exportieren;
1.) Öffnen Sie den Import- und Export-Assistenten.
- Outlook 2007 und frühere Ausgaben
Datei-> Import und Export….. - Outlook 2010
Datei-> Öffnen-> Importieren
(im Gegensatz zum Namen beinhaltet es auch Exportoptionen) - Outlook 2013 / 2016 / 2019 / 2019 / Office 365
Datei-> Öffnen & Exportieren-> Importieren/Exportieren
2.) Auswählen: In Datei exportieren.
3.) Auswählen: Outlook Datendatei (.pst).
4.) Wählen Sie den Posteingang aus und drücken Sie Weiter (wir machen den Ordner Kontakte später).
5.) Stellen Sie den Speicherort der Datei auf D:\Meine Dokumente\Mein Outlook\Backup\export.pst ein.
6.) Drücken Sie Fertig stellen.
7.) Wenn es sich um eine neue PST-Datei handelt, werden Sie aufgefordert, ein Passwort für die PST-Datei festzulegen. Wenn Sie kein Passwort festlegen möchten, lassen Sie die Felder einfach schwarz und klicken Sie auf OK.
8.) Um auch den Ordner Kontakte zu exportieren, wiederholen Sie die Schritte 1 bis 4 und wählen Sie diesmal den Ordner Kontakte.
9.) Wenn der Speicherort nicht auf den in Schritt 5 festgelegten Pfad eingestellt ist, gehen Sie zu ihm.
10.) Drücken Sie auf Fertig stellen, um den Kontaktordner zu exportieren.
11.) Schließen Sie Outlook und kopieren Sie die exportierte Datei an Ihren sicheren Speicherort, wie in Sicherung der PST-Datei beschrieben.
Importieren der PST-Datei
Der Import einer PST-Datei kann nur in einer funktionierenden Outlook-Situation erfolgen, z.B. wenn Sie Ihren Computer neu installiert, Outlook konfiguriert und nun Ihren Posteingang und Ihre Kontakte wiederherstellen möchten.
Der Import einer PST-Datei kann auf zwei verschiedene Arten erfolgen: automatisch über einen Assistenten oder manuell per Drag & Drop.
Bevor Sie importieren, stellen Sie Ihre PST-Datei wieder her:
Kopieren Sie die Datei an den Ort, an dem Sie mit ihr arbeiten möchten, wie folgt; D:\Meine Dokumente\Mein Outlook\Temp
Wenn Sie von CD/DVD wiederhergestellt wurden, deaktivieren Sie das Dateiattribut „Nur lesen“, indem Sie mit der rechten Maustaste auf die Datei klicken und Eigenschaften wählen.
Wiederherstellung mit dem Import- und Export-Assistenten
1.)Öffnen Sie den Import- und Export-Assistenten.
- Outlook 2007 und ältere Ausgaben
Datei-> Import und Export….. - Outlook 2010
Datei-> Öffnen-> Importieren - Outlook 2013 / 2016 / 2019 / 2019 / Office 365
Datei-> Öffnen & Exportieren-> Importieren/Exportieren
2.) Wählen Sie Importieren aus einem anderen Programm oder einer anderen Datei.
3.) Wählen Sie Outlook-Datendatei (.pst).
4.) Navigieren Sie zu dem Speicherort, an dem Sie die Pst-Datei wiederhergestellt haben. Zum Beispiel:
D:\Meine Dokumente\Mein Outlook\Temp
5.) Stellen Sie die Optionen auf „Unterordner einbeziehen“ und „Elemente in den gleichen Ordner in:“ und wählen Sie den Ordner aus, der als Ihr Outlook Heute-Ordner in der Dropdown-Liste aufgeführt ist.
6.) Drücken Sie auf Fertig stellen, um den Import abzuschließen.
7.) Starten Sie Outlook neu und entfernen Sie bei Bedarf die Datei export.pst aus dem Temp-Verzeichnis.
Manuelle Wiederherstellung
1.) Wählen Sie: Datei-> Öffnen und Exportieren-> Outlook Datendatei öffnen....
2.) Navigieren Sie zu dem Speicherort, an dem Sie die Pst-Datei wiederhergestellt haben. Zum Beispiel:
D:\Meine Dokumente\Mein Outlook\Temp
3.) Sie sehen nun einen zusätzlichen Satz von Ordnern, die Ihrer Ordnerliste hinzugefügt wurden und die Sie erweitern können. Erweitern Sie die Liste und wählen Sie den Ordner Posteingang.
4.) Wählen Sie in diesem Ordner die Nachrichten aus, die Sie im ursprünglichen Posteingangsordner wiederherstellen möchten.
5.) Ziehen Sie sie per Drag & Drop in den Standard-Eingangsordner.
6.) Gleiches gilt für den Ordner Kontakte. Möglicherweise möchten Sie Ihre Ansicht auf eine Listenansicht einstellen, damit Sie die Elemente einfach auswählen und verschieben können.
- Outlook 2007 und frühere Ausgaben
Ansicht-> Aktuelle Ansicht-> Telefonliste
Outlook 2010 / 2013 / 2016 / 2019 / 2019 / Office 365
Registerkarte Start->Gruppe Aktuelle Ansicht -> Liste
7.) Nachdem der Import abgeschlossen ist, klicken Sie mit der rechten Maustaste auf die in Schritt 2 hinzugefügte PST-Datei in Outlook und wählen Sie Trennen.
8.) Starten Sie Outlook neu und entfernen Sie bei Bedarf die Datei export.pst aus dem Temp-Verzeichnis.
Sichern einzelner Elemente
Manchmal ist es bequemer, ein einzelnes Element zu sichern. Denken Sie über die Anmeldeinformationen für das Konto nach, die Sie per E-Mail erhalten haben. Die Sicherung einzelner Elemente ist sehr einfach, aber je nach gewähltem Format können Sie diese möglicherweise nicht mehr in Outlook importieren.
Sie können Datei-> Speichern unter…. wählen und dann wählen, in welchem Format Sie die Nachricht speichern möchten. Wenn Sie sie auf fast jedem System öffnen möchten, können Sie das txt- oder htm-Format wählen. Wählen Sie das msg-Format, wenn Sie diese wieder in Outlook öffnen oder importieren möchten.
Um mehrere Nachrichten im Outlook-Format (msg) einfach zu speichern, können Sie diese auswählen und per Drag & Drop aus Outlook in ein Datei-Explorer-Fenster ziehen. Wenn Sie sie im msg-Format speichern, werden auch alle Anhänge, die in der Nachricht enthalten sein könnten, in der msg-Datei gespeichert.
Um gespeicherte msg-Dateien schnell in Outlook wiederherzustellen, können Sie sie einfach per Drag & Drop aus einem Datei-Explorer-Fenster zurück in Outlook ziehen.
Tipp!
Suchen Sie nach einer Möglichkeit, Ihre E-Mails als pdf-Dateien zu speichern?
Unter Windows 10 können Sie dies mit dem Drucker „Microsoft Print to PDF“ tun.
Sicherungs-Tools
Outlook Backup Add-In
Dieses kostenlose Add-In von Tom Hoffmann bietet ähnliche Funktionen wie das ursprüngliche Backup-Add-In von Microsoft. Es ist kompatibel mit den 32-Bit- und 64-Bit-Versionen von Office 365 (Click to Run), Outlook 2019, Outlook 2016, Outlook 2013 und Outlook 2010.
Weitere Programme finden Sie unter: Datensicherungsprogramme für Outlook


 (1 votes, average: 4,00 out of 5)
(1 votes, average: 4,00 out of 5)