Wir verwenden schon seit langer Zeit die fortgeschrittene Suche und haben den Abfragegenerator aktiviert, um Suchvorgänge mit mehreren Kriterien und booleschen Abfragen durchzuführen.
Dies funktionierte bisher ganz gut, aber wir haben herausgefunden, dass die „Erweiterte Suche“ von Microsoft aus zukünftigen Outlook 2016 Versionen entfernt wurde.
Wie sollen wir nun Boolesche- und Mehrkriteriensuche in Outlook ausführen?
Der erweiterte Suchdialog stellte in der Tat eine nützliche WYSIWYG-Schnittstelle zur Verfügung, um komplexere Suchanfragen mit relativer Leichtigkeit zu erstellen.
Was bleibt, ist das Suchfeld an der Oberseite Ihrer Nachrichtenliste, und obwohl dies auf den ersten Blick vielleicht ganz spartanisch aussehen könnte, ist es genau genommen extrem leistungsfähig, wenn man die richtige Syntax für Suchanfragen und Feldnamen kennt.
Obwohl eine Suchanfrage, die auf Teilzeichenfolgen oder Sonderzeichen basiert, nicht im Suchfeld durchgeführt werden kann, ist eine boolesche Suche mit mehreren Kriterien definitiv möglich.
Bis bald erweiterte Suche! Du warst für die letzten 2 Jahrzehnte für uns ein guter Freund und ein notwendiges Übel. Wir hoffen, dass all deine Features bald einen geeigneten Ersatz erhalten!
Suchabfragebeispiel
Wie eine boolesche Suche mit mehreren Suchkriterien durchgeführt wird, kann am besten mit einem Beispiel erklärt werden.
In diesem Beispiel werden wir unsere gesamte Mailbox nach E-Mails durchsuchen, die eine Rechnung besitzen, aber nicht von Amazon stammen. Die geplante Abfrage in Worten lautet wie folgt;
• Das Wort „Rechnung“ entweder im Betreff oder im Inhalt,
• AND
• Verfügt über einen Anhang,
• AND
• NICHT von Amazon,
• AND
• Alle Mail-Ordner durchsuchen.
Die eigentliche Suche nach dieser Beispielabfrage lautet;
(thema:“Rechnung“ OR inhalt:Rechnung) hatanlagen:ja NOT von:“Amazon“
Darüber hinaus würden Sie den Suchbereich auf die aktuelle Mailbox setzen. Dies geschieht über die Dropdown-Liste neben dem Suchfeld oder dem Gruppenfeld in der Suche.
Es kann ebenfalls eine boolesche Suche im Outlook-Suchfeld durchgeführt werden.
Eine Analyse des Beispiels
Wie funktioniert nun diese Abfrage?
Als aller erstes Konzentrieren wir uns auf die Felder, die wir abfragen möchten. Einige von ihnen sind ganz simpel, wie zum Beispiel „Betreff“, „Inhalt“ und „Von“, während andere über die Gruppe „Verfeinern“ der Registerkarte „Suchen“ eingefügt werden können oder indem sie in dieser Referenzanleitung nachgeschlagen werden.
Durch die Verwendung von Klammern können wir die OR-Abfrage isolieren und grundsätzlich die Ergebnisse für das Feld Betreff und Inhalt vereinen.
Mit der AND-Abfrage schauen wir in diese zusammengefügten Ergebnisse und wählen nur diejenigen, die Anhänge enthalten.
Mit der NOT-Abfrage filtern wir die Ergebnisse noch weiter und verwerfen die E-Mails, die aus den Ergebnissen von Amazon stammen. Also grundsätzlich könnten Sie es auch als „UND NICHT“ lesen.
Alternative: Verwenden Sie Suchordner, insbesondere für wiederholte Suchaktionen
Wie Sie sich vorstellen können, gibt es einige Suchanfragen, die äußerst komplex oder lang werden können, und Sie könnten sich den WYSIWYG-Editor wieder herbeiwünschen.
Zum Glück gibt es noch einen Weg, um dies zu erledigen, nämlich indem Sie einen Suchordner erstellen. Der zusätzliche Vorteil ist, dass Sie Ihre Suchabfrage für eine Wiederverwendung speichern oder einen Suchordner für den statischen Teil Ihrer Abfrage erstellen können, aber Sie können auch das Suchfeld für die Variablen verwenden, wie zum Beispiel das Feld „Datum“ oder „Von“.
Schritt 1: Aktivieren Sie den Abfragegenerator
falls Sie dies noch nicht getan haben, aktivieren Sie den Abfragegenerator in Outlook, indem Sie den folgenden Registrierungsschlüssel erstellen.
1. Öffnen Sie den Registry-Editor:
Start-> Tippen Sie: regedit
2. Navigieren Sie zu dem folgenden Speicherort in der Registrierung
HKEY_CURRENT_USER\Software\Microsoft\Office\<version>\Outlook\
3. Wählen Sie: Bearbeiten-> Neuer Schlüssel
4. Benennen Sie den Schlüssel: QueryBuilder
Schritt 2: Erstellen Sie den Suchordner
Jetzt können Sie einen Suchordner erstellen und die Registerkarte Abfragegenerator verwenden, um Ihre Abfrage zu erstellen.
1. Erstellen Sie einen neuen Suchordner
• Outlook 2007
Datei-> Neu-> Suchordner
• Outlook 2010, Outlook 2013 und Outlook 2016
Registerkarte „Ordner“-> Neuer Suchordner
• Tastenkombination
STRG + UMSCHALT + P
2. Wählen Sie am unteren Rand des Dialogs: Erstellen eines benutzerdefinierten Suchordners.
3. Drücken Sie die Schaltfläche „Auswählen …“
4. Legen Sie einen Namen für Ihren Suchordner fest.
5. Verwenden Sie die Schaltfläche „Durchsuchen …“, um auszuwählen, welche Ordner durchsucht werden sollen.
6. Drücken Sie die Schaltfläche „Kriterien …“
7. Wählen Sie die Registerkarte „Abfrage-Generator“, um Ihre boolesche Suchabfrage zu erstellen.
8. Jetzt wählen Sie unter „Weitere Kriterien“ die entsprechenden Felder aus. Hinweis: Durch die Sortiert-Funktion „Nach oben“ oder „Nach unten“ können Sie Such-Kriterien verschieben.
Ein Teil der booleschen Suchabfrage kann auch als Suchordner gespeichert werden. Um die gleichen Ergebnisse wie aus dem Beispiel zu erhalten, müssen Sie lediglich die Schaltfläche „Hat Anhänge“ auf der Registerkarte „Suchen“ der Multifunktionsleiste drücken.
Tooltipp
Wenn Sie allerdings ein sehr großes Postfach, kann es sein, das Ihre erstellter Suchordner Outlook gewaltig „aus-bremst“. Wir empfehlen sich evtl. eine Outlook-Erweiterung, wie z.B. Lookeen Search anzuschauen.

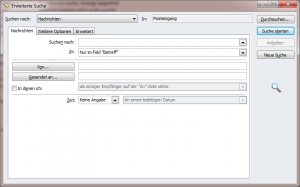
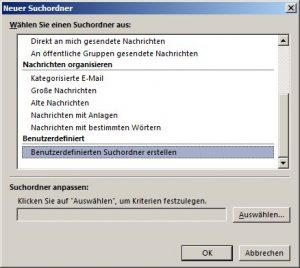
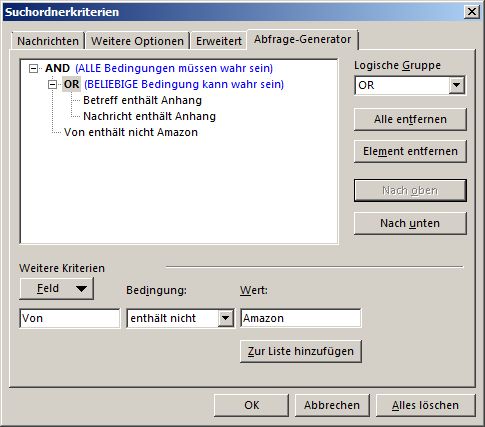


Danke! Vielen, vielen Dank! Ihr seid spitze!
Das Erweitern der Suche um den Abfragegenerator funktioniert auch noch mit Outlook aus Microsoft 365 und hilft mir enorm weiter. Danke!