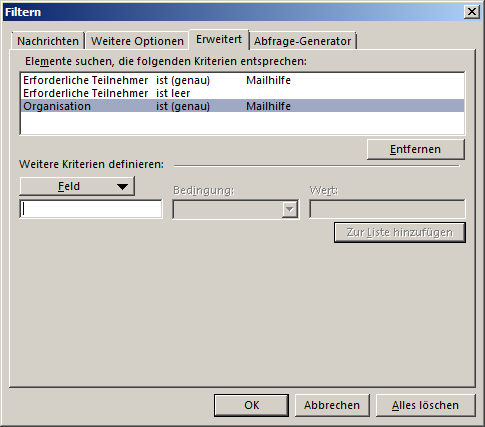Wir meinen uns zu erinnern, dass in älteren Versionen von Outlook Einträge für Besprechungen im Kalender ein Symbol mit zwei Köpfen darauf hatte. Dadurch konnte man sie ganz einfach von den Einträgen für andere Termine unterscheiden.
Gibt es eine Möglichkeit, dieses Symbol wieder zu bekommen oder eine andere Markierung zu setzen, damit man auf einen Blick erkennen kann, was ein Eintrag für einen Termin und was ein Eintrag für ein Besprechung ist?
Bis zur Version Outlook 2003 hatten Einträge für Besprechungen tatsächlich das 2-Kopf-Symbol neben sich stehen. Aus unbekannten Gründen wurde dieses Symbol in Outlook 2007 entfernt (zusammen mit dem Glocken-Symbol, das aber in Outlook 2010 und späteren Versionen wieder zurückkehrte).
Um trotzdem eine visuelle Unterscheidung zwischen Einträgen für Termine und solche für Besprechung zu schaffen, kann man die Bedingte Formatierung verwenden.
Da die Bedingte Formatierung vergleichsweise flexibel ist, werden in diesem Text einige Beispiele dafür vorgestellt, was man noch alles mit dieser Option machen kann als nur ein einfaches Symbol zur Hervorhebung von Besprechungen auszutauschen.
Termine hervorheben
Da prinzipiell alle Einträge für Besprechungen „Erforderliche Teilnehmer“ haben, können wir dieses Feld nutzen, um unsere Regel für die Bedingte Formatierung darauf aufzubauen, sofern das folgende gilt:
- Kalender-Einträge, die nur einen Nutzer sowohl als Organisator als auch als Benötigten Teilnehmer haben, sind Termine.
- Kalender-Einträge, die einen Nutzer als Organisator haben, aber beim Feld für Erforderliche Teilnehmer keinen Eintrag haben, sind Termine.
- Die oben stehenden Aussagen sind wahr, solange sie keine Optionalen Teilnehmer haben (was für die meisten Einträge eher selten ist). In diesem Fall muss man im Abschnitt „Nur Optionale Teilnehmer“ weiterlesen.
Um alle Termine in einer anderen Farbe anzuzeigen, erstellt man dafür eine Regel zur Bedingten Formatierung mit 3 Kriterien:
1) Zuerst öffnet man das Menü für die Bedingte Formatierung
- Outlook 2007:
„Ansicht“ → „Aktuelle Ansicht“ → „Aktuelle Ansicht anpassen“ → „Automatische Formatierung“ - Outlook 2010, Outlook 2013 und Oulook 2016:
auf den Tab „Ansicht“ klicken → auf den Button „Ansichtseinstellungen“ klicken → „Bedingte Formatierung“
2) Anschließend klickt man auf den Button „Hinzufügen“.
3) Jetzt muss man die Regel benennen – zum Beispiel „Termine“.
4) Im nächsten Schritt legt man die Farbe für die Regel fest.
5) Anschließend klickt man auf den Button „Bedingung“.
6) Danach klickt man auf den Tab „Erweitert“.
7) Hier kann man die folgenden Kriterien hinzufügen:
– Feld: Erforderliche Teilnehmer (zu finden unter „Alle Terminfelder„)
– Bedingung: ist (genau)
– Wert: (der eigene Display-Name)
8) Dann fügt man die folgenden Kriterien hinzu:
– Feld: Erforderliche Teilnehmer
– Bedingung: ist leer
9) Abschließend gibt man diese Kriterien noch ein:
– Feld: Organisator
– Bedingung: ist (genau)
– Wert: (der eigene Display-Name)
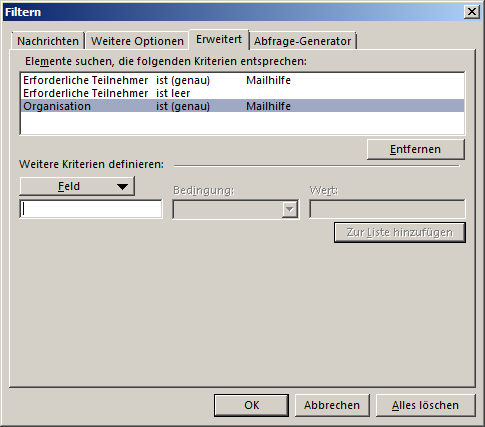
10) Wenn man nun die Menüs mit OK schließt und zum Kalender zurückkehrt, ist die Erstellung der Regel beendet.
Die drei Filter-Kriterien, um Einträge für Termine zu finden und sie hervor zu heben.
Hinweis 1: Kategorie-Farben überschreiben Farben von Bedingten Formatierungen.
Hinweis 2: Um das Beispiel kurz zu erläutern: da das Feld für „Erforderliche Teilnehmer“ zweimal spezifiziert wurde, muss wenigstens einer der Werte wahr sein (ODER-Bedingung). In jedem Fall muss die Bedingung für den Organisator auch wahr sein (UND-Bedingung).
Ausnahme: Besprechungen mit nur Optionalen Teilnehmern hervorheben
Wenn man ein Eintrag für ein Besprechung mit nur Optionalen Teilnehmern hat, muss man die folgende Regel für Bedingte Formatierung über der Regel für „Termine“ eintragen und seine Farbe auf „keine“ setzen.
– Feld: Optionale Teilnehmer
– Bedingung: ist nicht leer
Diese Regel kann man zum Beispiel so benennen: „Besprechungen (nur mit Optionalen Teilnehmern)“.
Am Ende dieser Anleitung befindet sich ein Screenshot, der die Erforderliche Sortierreihenfolge für die Regeln der Bedingten Formatierungen anzeigt.
Besprechungen statt Termine hervorheben
Wenn man eher Besprechungen statt Terminen hervorheben möchte, muss man folgendes tun:
1) Zunächst ändert man die Farbe der Regel für „Besprechungen (nur mit Optionale Teilnehmer)“ zu einer Farbe, die einem gefällt.
2) Im nächsten Schritt wechselt man die Farbe der Regel „Termine“ zu „Keine“ oder einer anderen Farbe als der, die man im ersten Schritt gewählt hat.
3) Anschließend legt man eine neue Regel an, die „Besprechungen“ genannt wird, ohne irgendwelche Kriterien festzulegen. Die Regel platziert man dann unter der Regel „Termine“. Man muss die Farbe für diese Regel zu der gleichen Farbe umändern, die man in Schritt 1 festgelegt hat. Alternativ kann man auch eine andere Farbe wählen, wenn sie sich von der Farbe aus Schritt 2 unterscheidet. Die Warnung, die beim Anwenden der Regel auftaucht, kann man ignorieren.
Besprechungen hervorheben, bei denen man selber ein Optionaler Teilnehmer ist
Das Schöne bei Bedingten Formatierungen ist, dass man sie nach den eigenen Interessen anpassen kann. So ist es zum Beispiel möglich, Treffen mit einer anderen Farbe zu versehen, bei der man selbst nur ein Optionaler Teilnehmer statt ein Erforderlicher Teilnehmer ist.
Um das zu tun, erstellt man eine neue Regel, die man beispielsweise „Treffen (Optional für mich)“ nennt und platziert sie über der Regel für „Besprechungen (nur mit Optionale Teilnehmer)“ oder, falls man diese Regel nicht erstellt hat, über der Regel „Termine“. Man wählt eine Farbe, die bisher noch nicht verwendet wird und legt folgende Kriterien fest:
Feld: Optionale Teilnehmer
Bedingung: enthält
Wert: (der eigene Display-Name)
Wenn man schon dabei ist, warum sollte man nicht auch gleich ein paar Regeln für Bedingte Formatierungen einfügen, um Urlaube, Geburtstage und Jubiläen hervorzuheben?