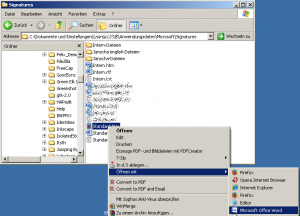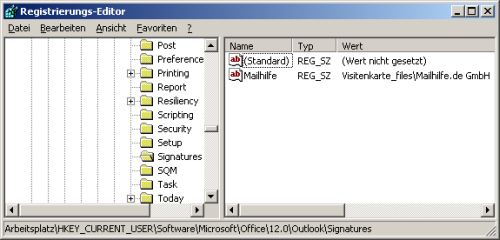Wir würden gerne eine Visitenkarte (vCard oder vcf-Datei) hinzufügen, damit sie in unserer Email-Signatur auftaucht, was allerdings auch ein Image der Karte zu unserer Signatur hinzufügt, welches wir nicht haben möchten. Wir haben dieses Bild beim Erstellen unserer Signatur entfernt, was aber auch die Visitenkarte selbst entfernt. Gibt es eine Möglichkeit, unsere Signatur mit einer vCard aber ohne dessen Abbild zu erstellen?
Beginnend bei Outlook 2007 und weitergehend bei Outlook 2010 und Outlook 2013 generiert der Signaturen-Editor automatisch ein Bild einer Visitenkarte, wenn man diese zu dem Design seiner Signatur hinzufügt, und fügt das Bild dann auch zur Signatur hinzu. Um dieses Image zu beseitigen, aber trotzdem den vcf-Anhang (der die Visitenkarte repräsentiert) zu behalten, kann man entweder manuell die Vorlage der Signatur nachträglich bearbeiten oder einen Registry-Trick anwenden.
Methode 1: Die Vorlage der Signatur bearbeiten:
Diese Möglichkeit ist ziemlich einfach zu verstehen und anzuwenden, ohne dass man in die Registry gehen muss.
1) Zunächst erstellt man eine Signatur mit der Visitenkarte:
- Outlook 2007
„Extras“ → „Optionen“ → auf den Tab „E-Mail-Format“ klicken → auf den Button „Signaturen“ klicken
- Outlook 2010 und Outlook 2013
„Datei“ → „Optionen“ → „E-mail“ → auf den Button „Signaturen“ klicken
2) Als nächstes klickt man auf „Ok“, um seine Signatur zu speichern und kehrt zum Optionen-Menü zurück.
3) Im Optionen-Menü hält man die STRG-Taste gedrückt und klickt auf den „Signaturen“-Button. Dadurch wird der Signaturen-Ordner im Explorer geöffnet. Der Standart-Pfad des Ordners lautet:
- Windows XP:
C:\Dokumente und Einstellungen\Benutzername\Anwendungsdaten\Microsoft\Signaturen - Windows 8, Windows 7 und Windows Vista:
C:\Benutzer\Benutzername\Anwendungsdaten\Roaming\Microsoft\Signaturen
4) Nun klickt man mit der rechten Maustaste auf die htm-Version der gewünschten Signatur und wählt „Öffnen mit“ → „Word“. Alternativ kann man auch Word öffnen und die Signatur dann per Drag-and-Drop vom Explorer-Fenster zu Word verschieben, um sie zu öffnen.
5) Im nächsten Schritt wählt man das unerwünschte Bild aus und löscht es.
6) Danach speichert man ab und schließt die Datei.
7) Die Schritte 4 bis 6 wiederholt man dann noch einmal für die rtf-Version der betreffenden Signatur.
Wenn man jetzt beim Erstellen einer neuen Nachricht die Signatur auswählt, wird die vcf-Datei automatisch angehängt, aber es wird nicht länger ein Bild innerhalb der Signatur angezeigt.
Das Bearbeiten der Signaturen-Vorlage in Word erlaubt das schnelle Entfernen eines Images von der Visitenkarte.
Methode 2: Die vcf-Datei mittel der Registry einrichten:
Diese Methode ist wesentlich komplexer als die erste, aber sie verdeutlicht, wie das Hinzufügen einer vcf-Datei zu einer Signatur eigentlich funktioniert. Diese Methode ist daher besser geeignet, wenn man das Versenden von Signaturen automatisieren und gleichzeitig eine vcf-Datei hinzufügen möchte.
Outlook speichert die Referenzen für die vcf-Datei, welche zu der Signatur gehört, auf folgende Weise in der Registry:
Schlüssel: HKEY_CURRENT_USER\Software\Microsoft\Office\(version)\Outlook\Signatures
Wertbezeichnung: Signaturen-Name
Werttyp: REG_SZ
Wert: Signaturen-Name_files\Voller Name
Beispielwert: Visitenkarte
Beispielwertbezeichnung: Visitenkarte_files\Mailhilfe.de GmbH
Referenz zur Visitenkarte einer Signatur in der Registry
Methode 2: Schritt-für-Schritt-Beispiel:
Um die genaue Arbeitsweise des oberen Schlüssels zu erklären und wie man damit eine Signatur mit der vcf-Datei einer Visitenkarte ohne dessen Image erstellt, kann man dem unteren Beispiel folgen:
1) Zunächst öffnet man den Signaturen-Editor:
- Outlook 2007:
„Extras“ → „Optionen“ → auf den Tab „E-Mail-Format“ → auf den Button „Signaturen“ klicken. - Outlook 2010 und Outlook 2013
„Datei“ → „Optionen“ → in den Bereich „E-mail“ wechseln → auf den Button „Signaturen“ klicken.
2) Im Editor erstellt man eine neue Signatur und nennt diese: „Visitenkarte“.
3) Nun gibt man den Inhalt der Signatur ein, wie er angezeigt werden soll.
4) Dann klickt man auf den „Visitenkarte“-Button und wählt den Kontakt, den man zu der Visitenkarte hinzufügen möchte.
In diesem Beispiel wählen wir „Robert Sparnaaij“.
5) Nun verlässt man das Image und klickt auf den „Speichern“-Button. Dadurch wird eine vcf-Datei im Signaturen-Ordner erstellt.
6) Anschließend löscht man das Image. Die vcf-Datei wird dabei im Signaturen-Ordner belassen.
7) Jetzt schließt man den Signaturen-Editor und die Optionen, um zu Outlook zurückzukehren.
8) Als nächstes öffnet man den Registry-Editor und wählt den Pfad:
HKEY_CURRENT_USER\Software\Microsoft\Office\(version)\Outlook\Signatures
9) Hier fügt man eine neue Zeichenfolge mit dem Menü „Bearbeiten“ → „Neu“ ein.
10) Die neue Zeichenfolge benennt man nun nach der Signatur.
In diesem Beispiel wäre das: „Visitenkarte“
11) Dann klickt man doppelt auf „Visitenkarte“, um ihm einen Wert zuzuteilen, welcher den Namen und den Speicherort der vcf-Datei repräsentiert.
Normalerweise handelt es sich um das folgende Format: Signaturen-Name_files\Voller Name. Das bedeutet, dass man den Signaturen-Namen verwendet, diesen mit „_files“ erweitert und dann den Namen des Kontaktes eingibt, welchen man zuvor zu der Visitenkarte hinzugefügt hat.
12) Danach schließt man den Registry-Editor.
13) Zum Schluss erstellt man eine neue Nachricht unter Outlook und fügt eine Signatur ein. Wenn man alles richtig gemacht hat, sollte die Signatur nun die vcf-Datei als Anhang enthalten, aber nicht das Bild der Visitenkarte.
Methode 2: Alternativer Weg zum Konstruieren des Registry-Werts:
Das Erstellen des Wertes, den man in den Registry-Schlüssel einfügen muss, hat etwas von einem Puzzle. Glücklicherweise gibt es einen anderen Weg, um dieses Puzzle zu „lösen“.
1) Als erstes hält man die STRG-Taste gedrückt und klickt auf den „Signaturen“-Button im Options-Menü. Dadurch wird der Signaturen-Ordner in Windows geöffnet.
2) Hier sollte ein Ordner zu sehen sein, der nach der eigenen Datei benannt und mit der Endung „_files“ versehen ist. Diesen Ordner öffnet man.
Im diesem Beispiel wäre das: „Visitenkarte_files“
3) In diesem Ordner sollte man die vcf-Datei finden.
In diesem Beispiel wäre das: „Mailhilfe.de GmbH“
4) Wenn man jetzt den Ordnernamen aus Schritt 2 nimmt und aufschreibt und ein „\“-Zeichen zwischen ihn und den Namen der vcf-Datei (ohne die Dateiendung) setzt, erhält man den Registry-Wert, den man eingeben muss: „Visitenkarte_files\Mailhilfe.de GmbH“.
Erweiterungen
Einige Erweiterungen für Outlook Signaturen finden Sie im Download Bereich.