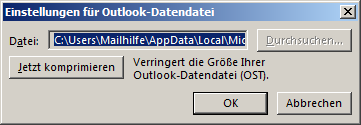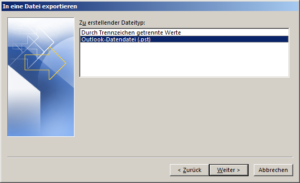Wir haben sonst ein POP3 Konto gehabt, bei dem wir die pst-Datei immer per Backup gesichert haben und wir hatten keine Probleme, wenn wir die Datei mal wiederherstellen mussten.
Da wir jetzt zu Outlook.com gewechselt sind, haben wir keine pst-Datei mehr, sondern eine ost-Datei. Wir haben versucht, diese ost-Datei zu öffnen, um zu testen, ob wir sie auch wiederherstellen können, aber Outlook erlaubt es nicht und erwartet eine pst-Datei.
Müssen wir immer noch Backups machen?
Was ist die beste Methode, um ein Backup von unserem Outlook.com Postfach zu erstellen und wiederherzustellen?
Wie wandeln wir diese ost-Datei in eine pst-Datei um?
Wenn man einen Outlook.com Account verwendet, entfallen einige der traditionellen Gründe dafür, weshalb man ein Backup anlegen sollte und wann man es wiederherstellen muss. Wenn zum Beispiel die ost-Datei beschädigt wird, kann man sie ganz einfach löschen und Outlook erstellt sie automatisch vom Server neu. Mit einem Outlook.com Postfach ist es auch einfacher, versehentlich gelöschte Daten wiederherzustellen, selbst wenn diese sich nicht mehr im „Gelöschte Elemente“-Ordner befinden.
Es gibt aber immer noch Szenarien, in denen es von Vorteil ist, wenn man sich selbst ein Backup zulegen kann. Im Folgenden werden einige dieser Situationen beschrieben.
Muss man Backups machen?
Auch wenn Microsoft die Aufgabe übernimmt, Backups für seine Outlook.com Dienste anzulegen und sich sehr bemüht, Wiederherstellungspunkte zu setzen, wenn sie benötigt werden, muss man im Hinterkopf behalten, dass es sich immer noch um einen kostenlosen Service handelt und die Nutzer immer noch eine Verantwortung haben, selber Backups zu erstellen, um sicherzugehen, dass keine Daten verlorengehen können.
Die Hauptgründe, warum man früher Backups gemacht hat, als noch POP3 und pst-Dateien verwendet wurden, waren:
um Datenbeschädigungen vorzubeugen
um im Falle eines Festplattenfehlers eine Wiederherstellung durchzuführen
um Daten auf einen neuen Computer zu übertragen
Diese Gründe gelten alle nicht mehr wirklich für ein Outlook.com Konto, da man die ost-Datei einfach löschen oder den Account in Outlook einfach wieder erstellen kann, wobei alle Postfach-Daten (e-Mails, Kalender, Kontakte etc.) vom Server in eine neue ost-Datei gespeichert werden.
Ein Grund für das manuelle Anfertigen eines Backups wäre allerdings der Fall, dass Dateien von einem Postfach auf dem Server verloren gehen (was sehr unwahrscheinlich ist) oder dass man wichtige Daten versehentlich überschreibt und eine vorherige Version wiederherstellen will.
Das Wiederherstellen von gelöschten Daten
Wenn man ein Backup erstellen möchte, um ein versehentliches Löschen von Daten (auch aus dem „Gelöschte Elemente“-Ordner) zu verhindern, ist es sicher gut zu wissen, dass diese Daten sich direkt in Outlook wiederherstellen lassen, ohne dass zusätzliche Backups gemacht werden müssen.
Alle Daten, die permanent gelöscht werden – entweder, indem man sie aus dem „Gelöschte Elemente“-Ordner löscht, oder indem man sie direkt durch die Tastenkombination Hochstelltaste + Entf löscht – werden noch für 14 Tage nach dem eigentlich Löschvorgang aufbewahrt. Um diese „permanent“ gelöschten Daten wiederherzustellen, wählt man einfach den „Gelöschte Elemente“-Ordner und klickt auf die Option „Gelöschte Elemente wiederherstellen“. Es erscheint ein neues Menüfenster, das alle Daten anzeigt, die wiederhergestellt werden können. Es beinhaltet nicht nur e-Mails, sondern auch andere Outlook Einträge wie Termine oder Kontakte.
Stellt man Daten in diesem Menüfenster wieder her, tauchen sie entweder in ihrem Original-Ordner oder in dem „Gelöschte Elemente“-Ordner innerhalb von einer Minute auf.
Hinweis:
In vorherigen Versionen von Outlook erscheint der Button „Gelöschte Elemente wiederherstellen“ auf dem Tab des Ordners, wenn den „Gelöschte Elemente“ Ordner auswählt.
Backup einer ost-Datei anlegen
Ein Backup von einem Outlook.com Konto anzulegen ist sehr ähnlich zum Erstellen eines Backups von einer pst-Datei, nur dass die Datei diesmal eine ost-Datei ist. Normalerweise findet man die Datei an diesem Speicherort:
C:\Benutzer\Benutzername\AppData\Local\Microsoft\Outlook
Man kann den Speicherort auch auf diesem Weg suchen:
„Datei“ → „Kontoeinstellungen“ → „Kontoeinstellungen“ → auf den Tab „Datendateien“ klicken → die ost-Datei auswählen → auf den Button „Dateispeicherort öffnen“ klicken
Den oben erwähnten Pfad kann man in die Adressleiste des Exploreres kopieren, um schneller den Speicherort zu öffnen.
Daten von einer ost-Datei wiederherstellen
Daten von einer ost-Datei wiederherzustellen ist etwas kniffliger als das Wiederherstellen einer pst-Datei aber es ist immer noch möglich, wenn man die folgende Methode nutzt:
1. Zuerst konfiguriert man Outlook mit dem Outlook.com Konto
2. Dann schaltet man Outlook in den Offline-Modus
Outlook 2007
„Datei“ → „Offline arbeiten“
Outlook 2010, Outlook 2013 und Outlook 2016
auf den Tab „Senden/Empfangen“ klicken → „Offline arbeiten“
3. Wenn Outlook geschlossen ist, ersetzt man die ost-Datei. Die aktuelle Datei kann man umbenennen, falls man sie bei Schritt 6 noch einmal benötigt.
4. Dann startet man Outlook wieder.
5. Jetzt kopiert oder exportiert man fehlende Daten zu einer separaten pst-Datei. Wenn nur eine kleine Anzahl an Einträgen kopiert werden soll, kann man diese auch per Drag-and-Drop aus Outlook in einen Explorer-Ordner kopieren.
6. Anschließend schaltet man Outlook zurück in den Online-Modus und lässt es synchronisieren.
– Wenn es synchronisiert, überprüft man im Anschluss, ob die wiederhergestellten Daten im Postfach geblieben sind. Wenn sie nicht mehr vorhanden sind, kann man sie aus der pst-Datei oder dem Explorer-Ordner wiederherstellen, in den man sie verschoben hat.
– Wenn es nicht sychronisiert, muss man Outlook schließen, die wiederhergestellte ost-Datei löschen oder umbenennen und die zuvor umbenannte ost-Datei von Schritt 3 wieder umbenennen. Alternativ kann man auch Outlook ohne die ost-Datei öffnen, sodass es selbst eine neue aus dem Zwischenspeicher erstellt. Sobald die ost-Datei erstellt wurde, kann man die heraus kopierten Daten von der pst-Datei oder aus dem Explorer-Ordner einfügen, in den man sie eingefügt hat.
Eine ost-Datei in eine pst-Datei umwandeln
Falls man eine ost-Datei besitzt, die nicht mit der oben beschriebenen Methode wiederhergestellt werden kann (beispielsweise, wenn sie beschädigte Daten enthält), kann man sie mit einem Recovery-Tool von Drittanbietern zu einer pst-Datei konvertieren. Es gibt verschiedene Programme, die behaupten, diese Aufgabe erfüllen zu können, aber nicht alle sind zuverlässig. Diese drei Programme halten, was sie versprechen:
Kernel for OST to PST Conversion
Stellar OST to PST Converter
DataNumen Advanced Exchange Recovery
Da manche Beschädigungen schwerwiegender als andere sind, bieten alle der erwähnten Programme einen Trial-Modus aus, mit dem man testen kann, ob man mit ihnen tatsächlich Daten von der ost-Datei retten oder die Daten in eine benutzbare pst-Datei umwandeln kann.
Ordner exportieren und importieren
Normalerweise wird das Exportieren und Importieren nicht als eine tatsächliche Methode zum Erstellen von Backups und zur Wiederherstellung gesehen. Für Outlook.com Konten trifft sie aber zu. Der Grund dafür ist, dass ost-Dateien eigentlich nicht dafür gedacht sind, wie oben beschrieben wiederhergestellt zu werden. Außerdem kann die Methode des Exportierens und Importierens deutlich schneller sein, wenn man nur ein Backup von bestimmten Ordnern machen will.
Die Option zum Exportieren findet man so:
Outlook 2007:
„Datei“ → „Importieren und Exportieren“
Outlook 2010:
„Datei“ → „Öffnen“ → „Importieren“ (beinhaltet auch die Option zum Exportieren)
Outlook 2013 und Outlook 2016:
„Datei“ → „Öffnen & Exportieren“ → „Importieren/Exportieren“
Innerhalb des Assistenten wählt man die Option zum Exportieren einer Datei aus und wählt „Outlook Datendatei (*.pst)“. Das gleiche Menü kann wieder genutzt werden, um eine pst-Datei zu importieren, aber man kann sie auch so direkt verbinden:
„Datei“ → „Öffnen und Exportieren“ → „Outlook Datendatei öffnen“
Dann kann man die Einträge aus der Backup pst-Datei wieder in das Postfach von Outlook.com kopieren.
Um die pst-Datei anschließend zu trennen, wählt man:
„Datei“ → „Kontoeinstellungen“ → „Kontoeinstellungen“ → auf den Tab „Datendateien“ wechseln → die Backup pst-Datei auswählen → auf den Button „Entfernen“ klicken